学内ネットワークに接続した各自のデバイスから、「オンデマンド・プリンタ」で印刷する方法です。
モノクロプリンタ:A4/A3/B5サイズ、両面、割付(2in1 / 4in1)印刷可能
■ ログインは、こちら
https://papercutsv.mgnet.meijigakuin.ac.jp:9192/user
※学内のみ:参照「学内 Wi-Fi に接続」

■ 印刷可能なファイル形式
※ファイルのサイズ:50MBまで
※パスワード付きファイル:不可
■ Web ページは PDF に変換して印刷
| 文書系 | .pdf / .docx / .xlsx / .pptx / .txt |
| 画像系 | .jpeg / .bmp / .png / .tiff |
※ページ指定印刷、Excelのシート選択はできません。
※詳細な印刷設定が必要な場合は、デバイスの設定が必要です。※参照「モビリティ・プリント」
1. 学内 Wi-Fi に接続
2. ブラウザで「PaperCut」にログイン
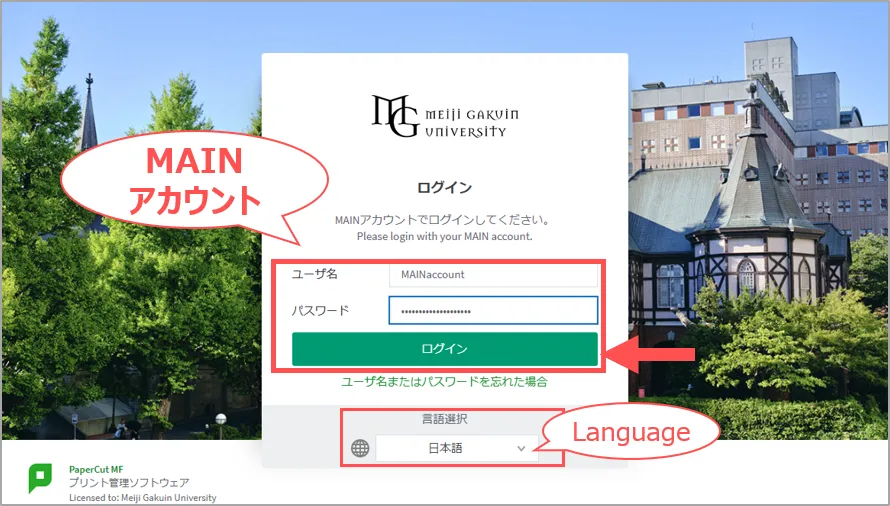
3. ファイルをアップロード
1.【ジョブをアップロード】をクリック
※印刷可能な形式(拡張子)
.pdf / .docx / .xlsx / .pptx / .jpeg /
.bmp / .png / .tiff / .txt
※ファイルのサイズ:50MBまで
※パスワード付きファイル:不可
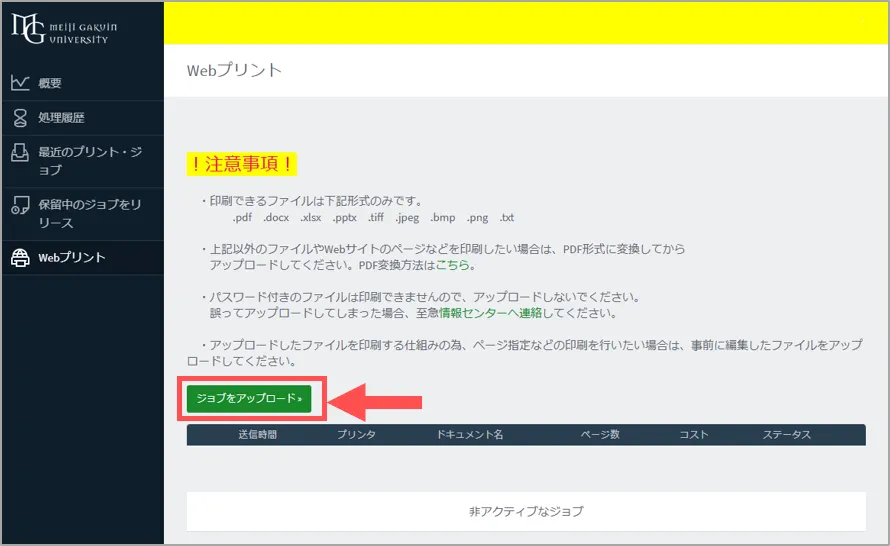
2. 任意の出力パターンを選択
- 用紙サイズ:A4、A3、B5
- 印刷面:片面 / 両面
- 割付け:2 in 1 / 4 in 1
(1ページに割付けるページ数) - 両面の時の綴じる側:長辺 / 短辺
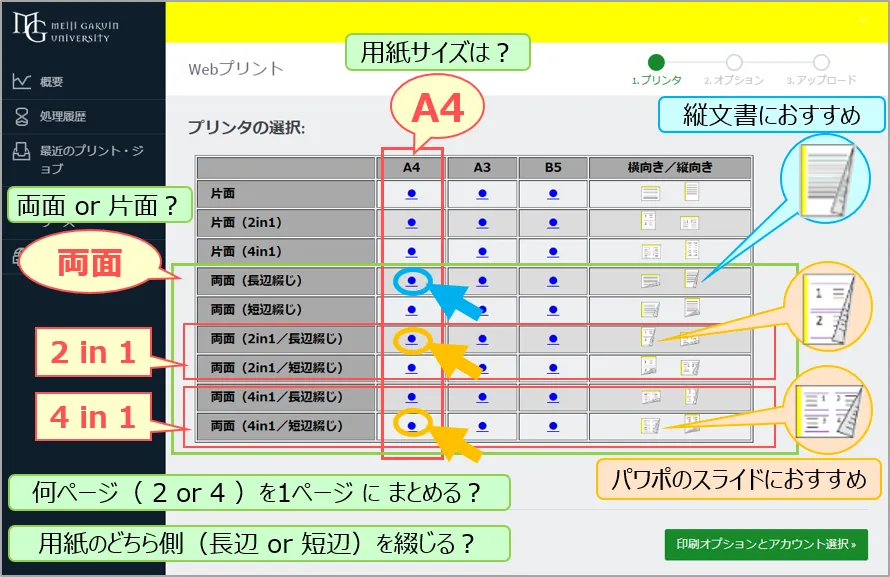
3. 印刷部数を入力
※一度に 50 部まで可能
※ページ指定印刷はできませんのでご注意ください
※Excel ファイルは全てのシートが印刷されます
4.【ドキュメントのアップロード】をクリック
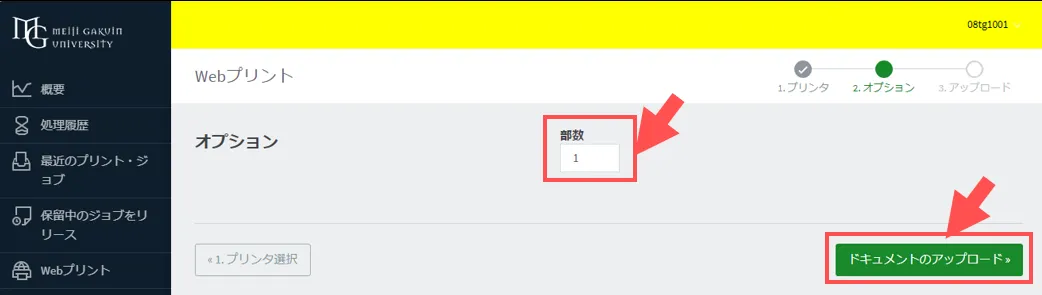
5. 印刷するファイルを選択
(下記のどちらか一方の手順)
・枠内にドラッグ&ドロップ
・【コンピュータからアップロード】
6.【アップロード】をクリック
※複数ファイルのアップロードも可能
※合計:50MBまで
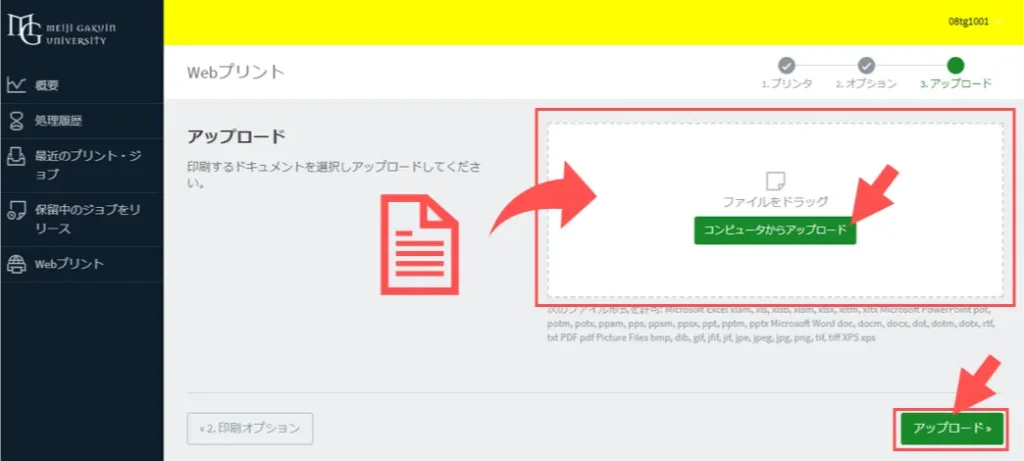
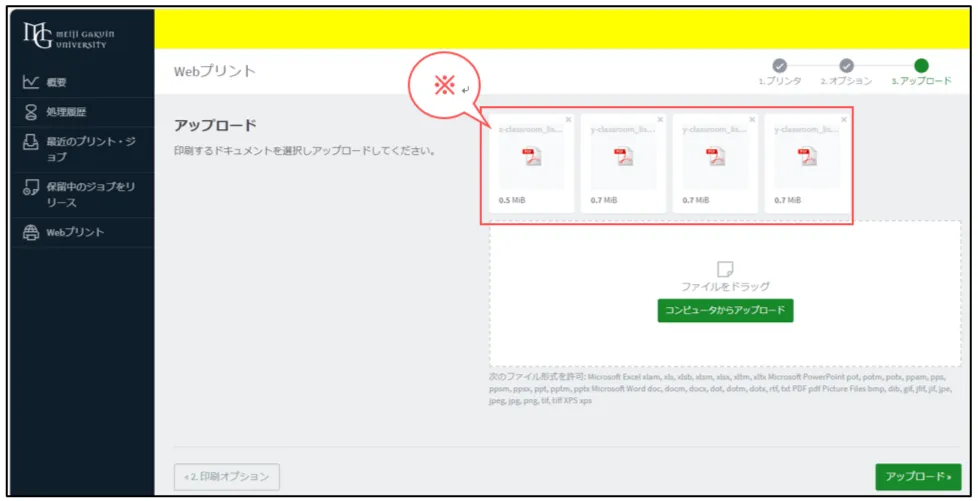
7. ファイルのステータスを確認
- 「キューに保留中」:印刷可能になっています
※保留中のジョブは2880分(=48時間)で削除されます。ご注意ください
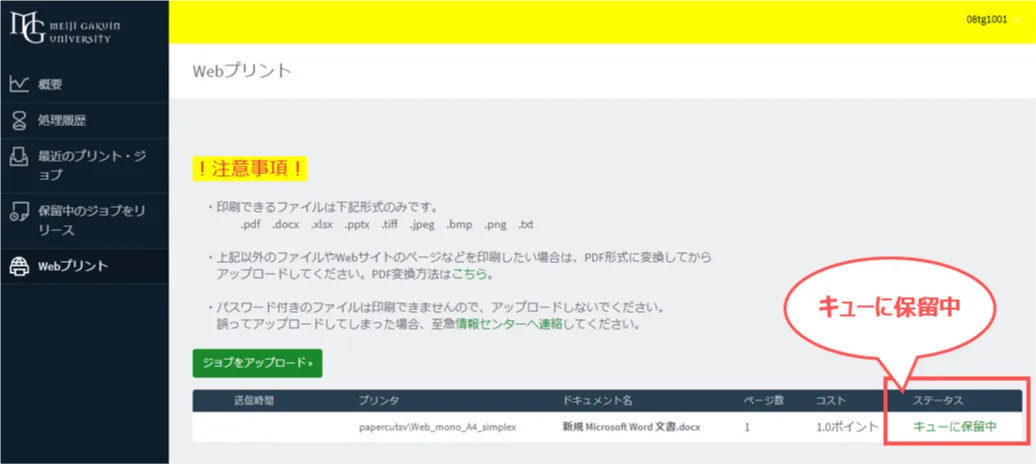
4. オンデマンドプリンタで印刷
■ 補足
【1】iPhone(Safari):スマホ向け画面から「デスクトップ・モードの表示」にする方法
①サインイン
ユーザ名:MAIN アカウント
(ポートヘボンのユーザー名)
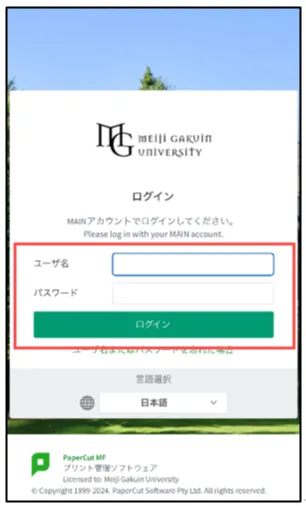
②【デスクトップ・モードの表示】
をタップ
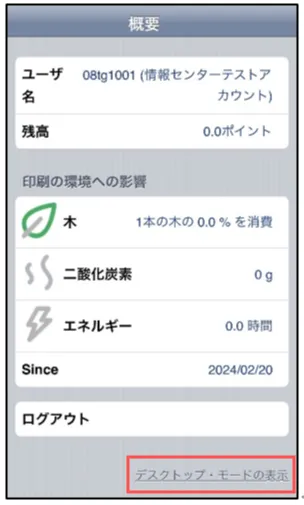
③デスクトップ・モードの表示
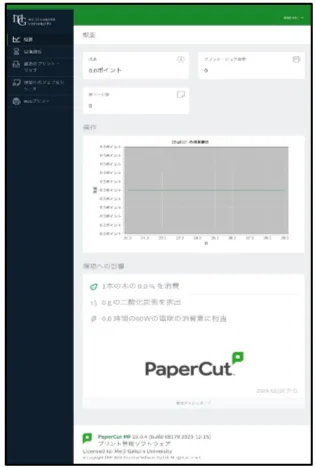
作成:2024/03/22




