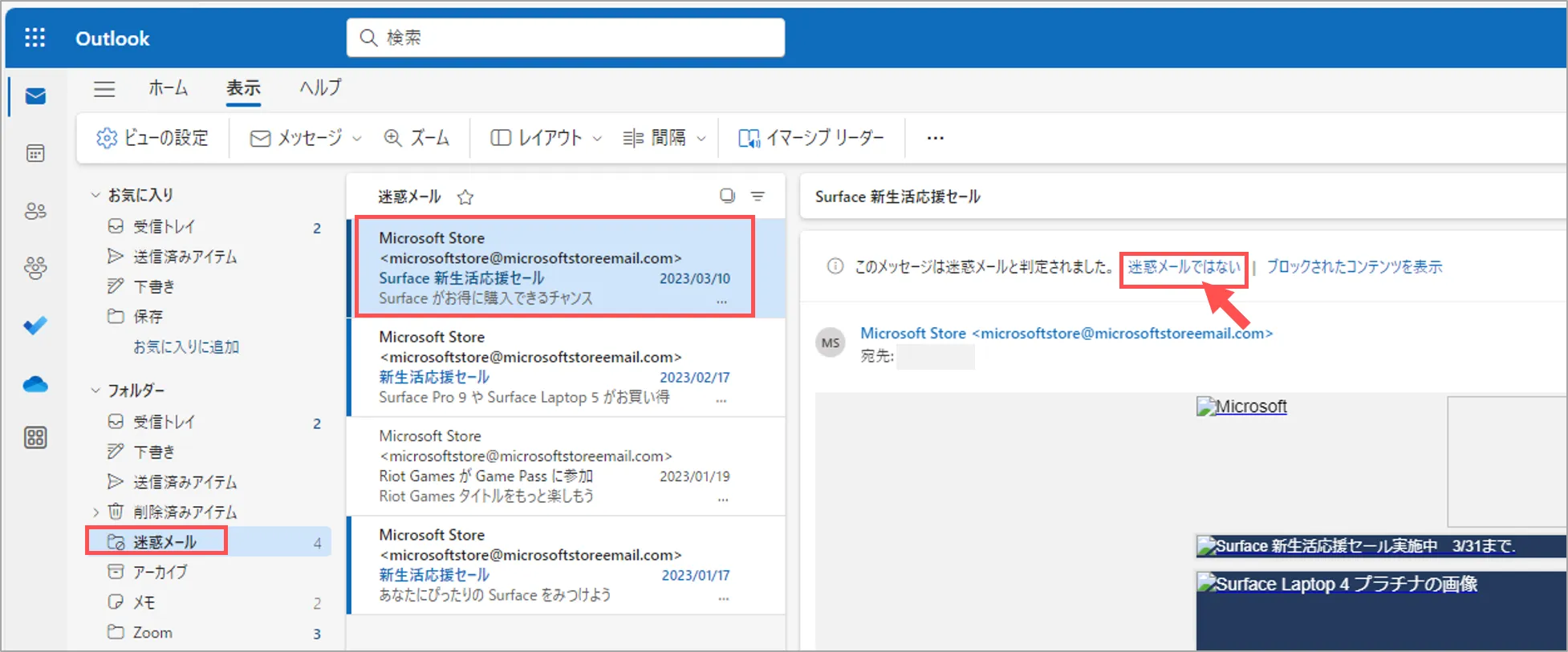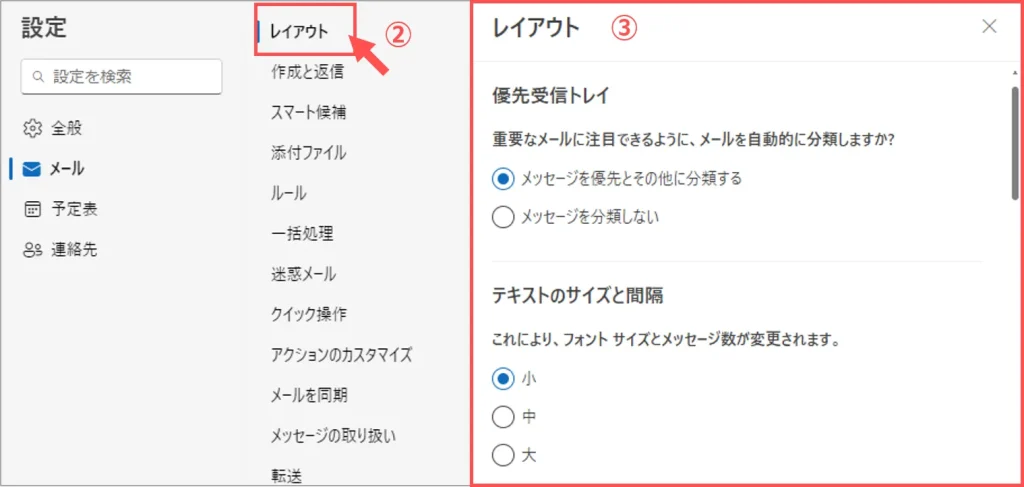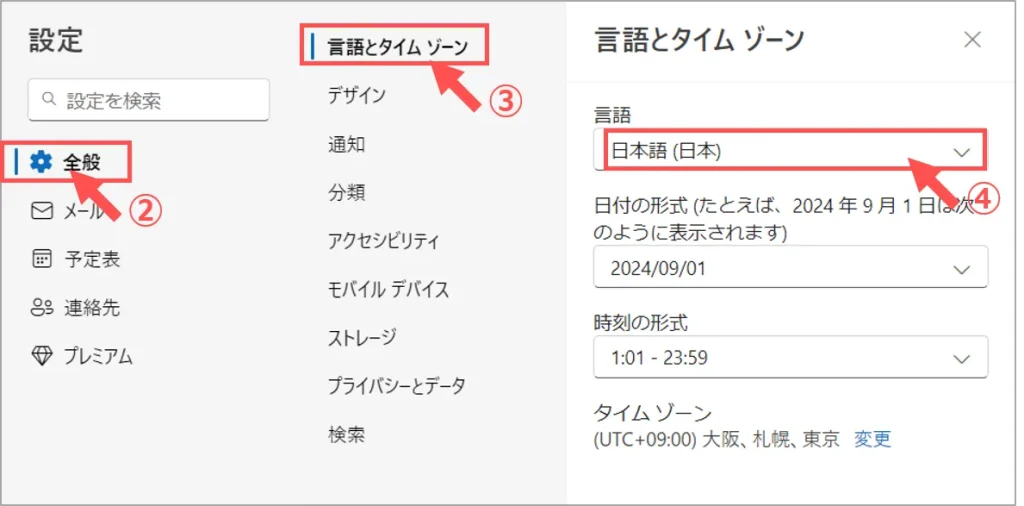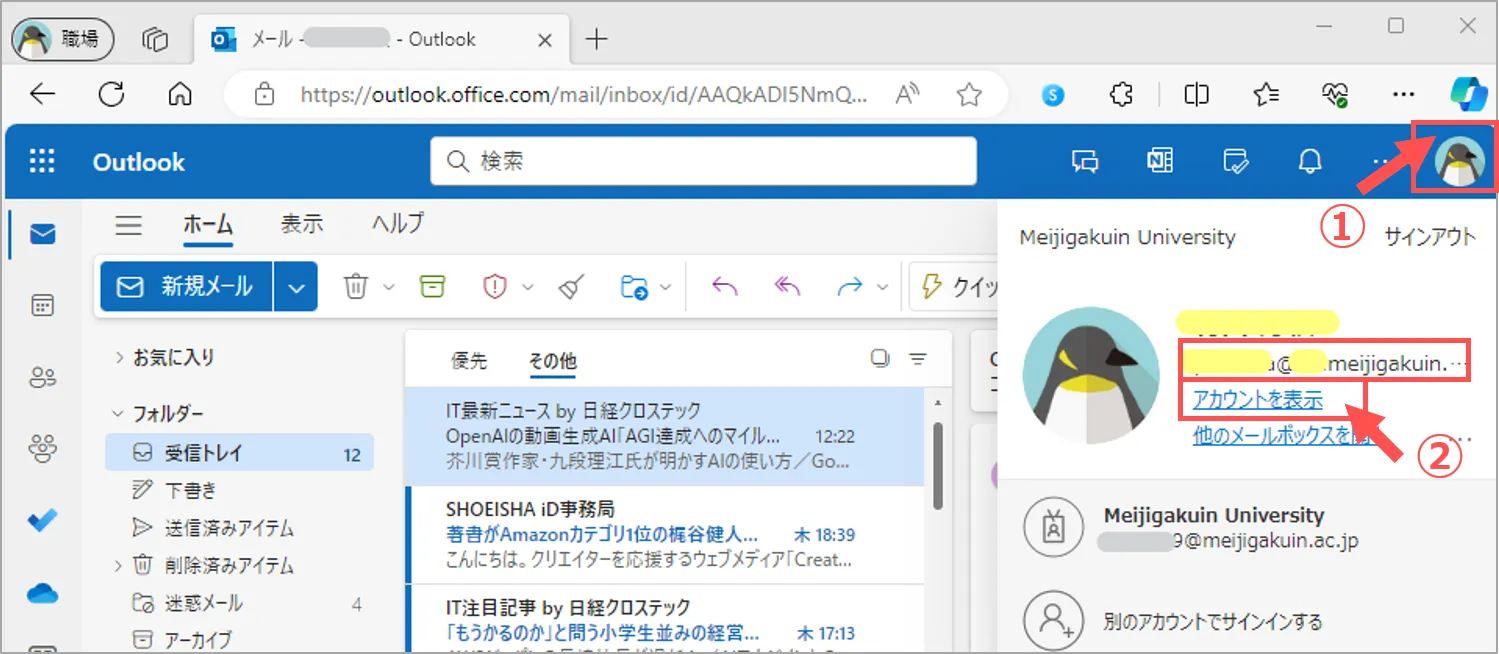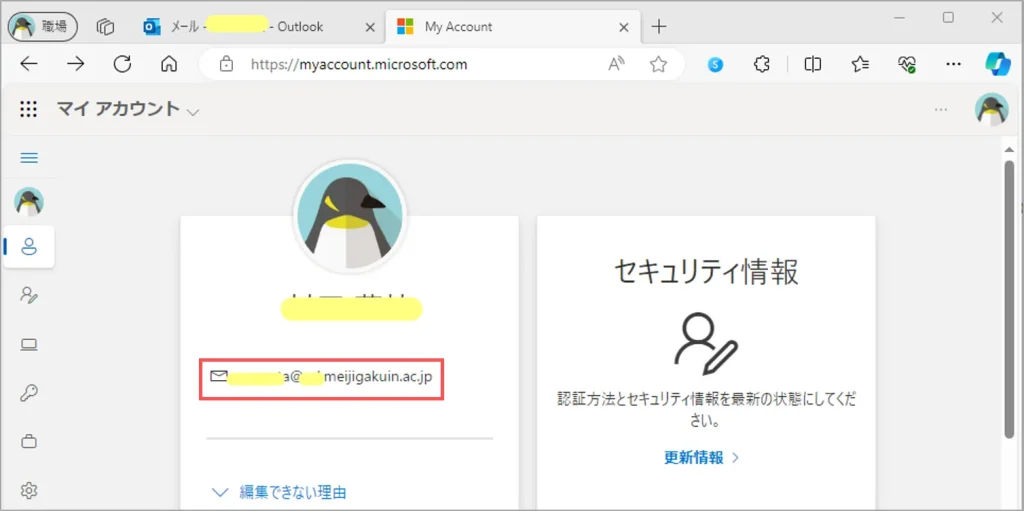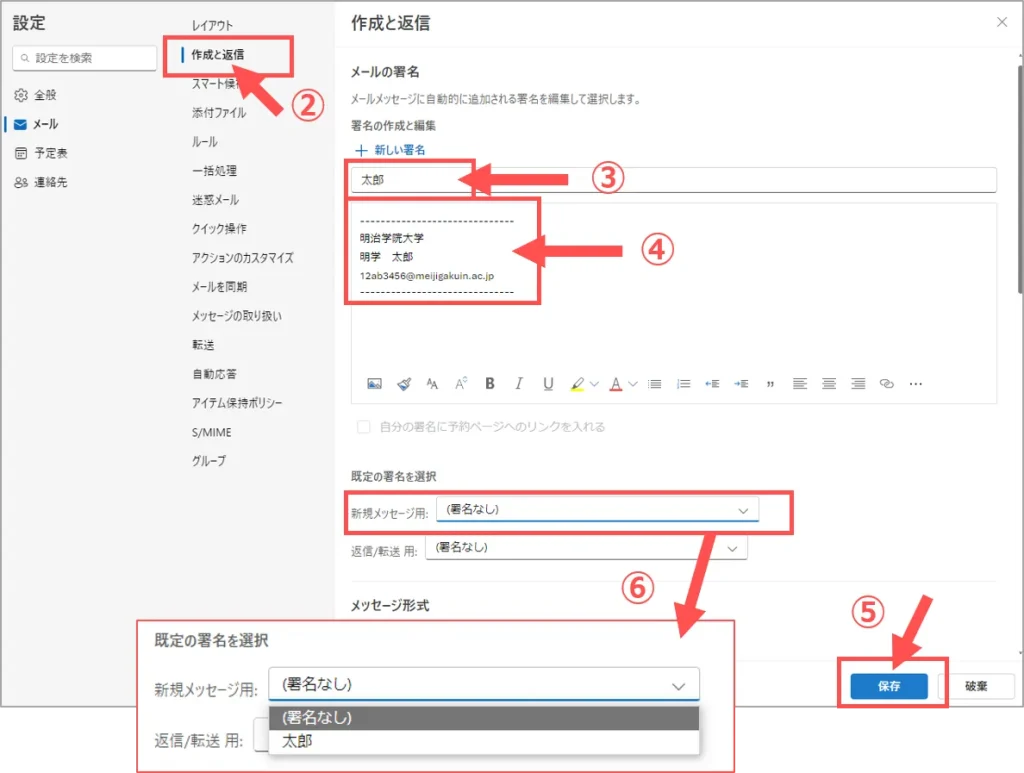MGメールは、明治学院大学のWebメールシステムです。
- Microsoft 365 サービスの「Exchange Online」を利用しています。
- WebブラウザーまたはOutlookアプリ(デスクトップ版)で利用できます。
- 取得には「MAINアカウント申請書」による申請が必要です。
- 使用の際には、「セキュリティ情報」を確認してください。

- 表示画面や仕様は予告なく変更する場合があります。詳細は、Microsoft公式サイトを参照してください。
- このページでは、ブラウザ版で解説しています。※画像はクリックで拡縮します。
▼アクセス方法 / メールの確認 / メールの送信 / 各種設定 / FAQ / 公式LINK
▼Tips:迷惑メールの設定 / レイアウト変更 / 言語変更 / 自分のアドレスの確認 / 署名の作成
■ アクセス方法: (A) PORT HEPBURN (B) オンラインガイド (C) Outlook
(B) 当サイト「情報センター オンラインガイド」から


(C) Outlookに直接アクセス
1. 下記URLのサイトにアクセス
https://www.outlook.com/meijigakuin.ac.jp
2. メールアドレスとパスワードを入力
3. 【サインイン】をクリック

■ メールの確認
1. 【受信トレイ】の【優先】が表示されます。
※受信したメールは、AIの判定により、重要度の低い「その他」タブや「迷惑メール」フォルダに分類されます。
◆「迷惑メールの設定」方法は、こちら▼
◆「表示レイアウトを変更」する方法は、こちら▼
◆「言語設定を変更」する方法は、こちら▼
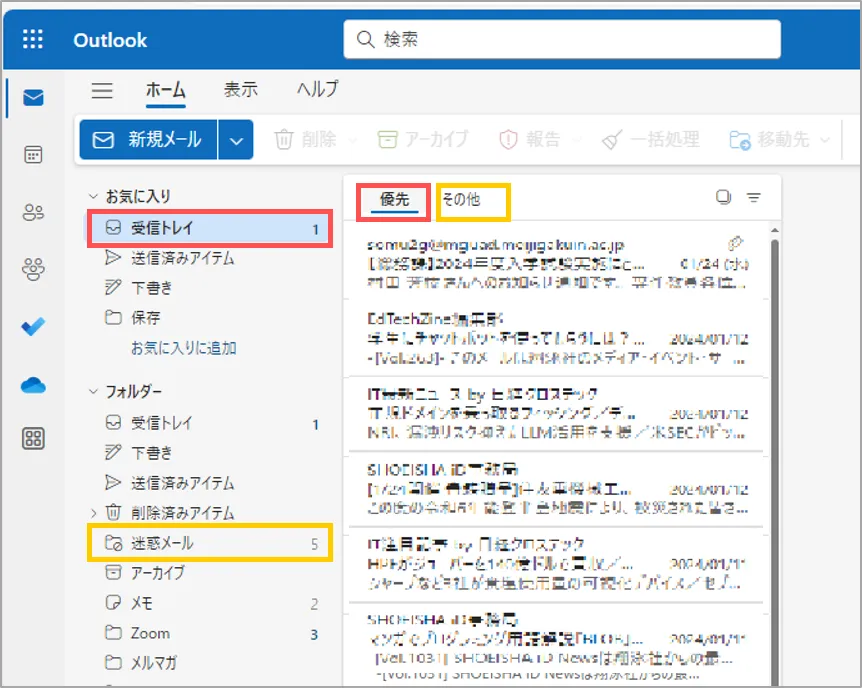
2. 該当の「メールをクリック」すると右側に内容が表示されます。
3. 該当の「メールをダブルクリック」すると、別ウィンドウで開きます。
◆添付ファイルがあるときは、
a) 本文上部に表示され、クリックでプレビュー
b) プレビュー、OneDrive保存、ダウンロードを選択可
c) 複数ある時は、zip形式にまとめてダウンロード可
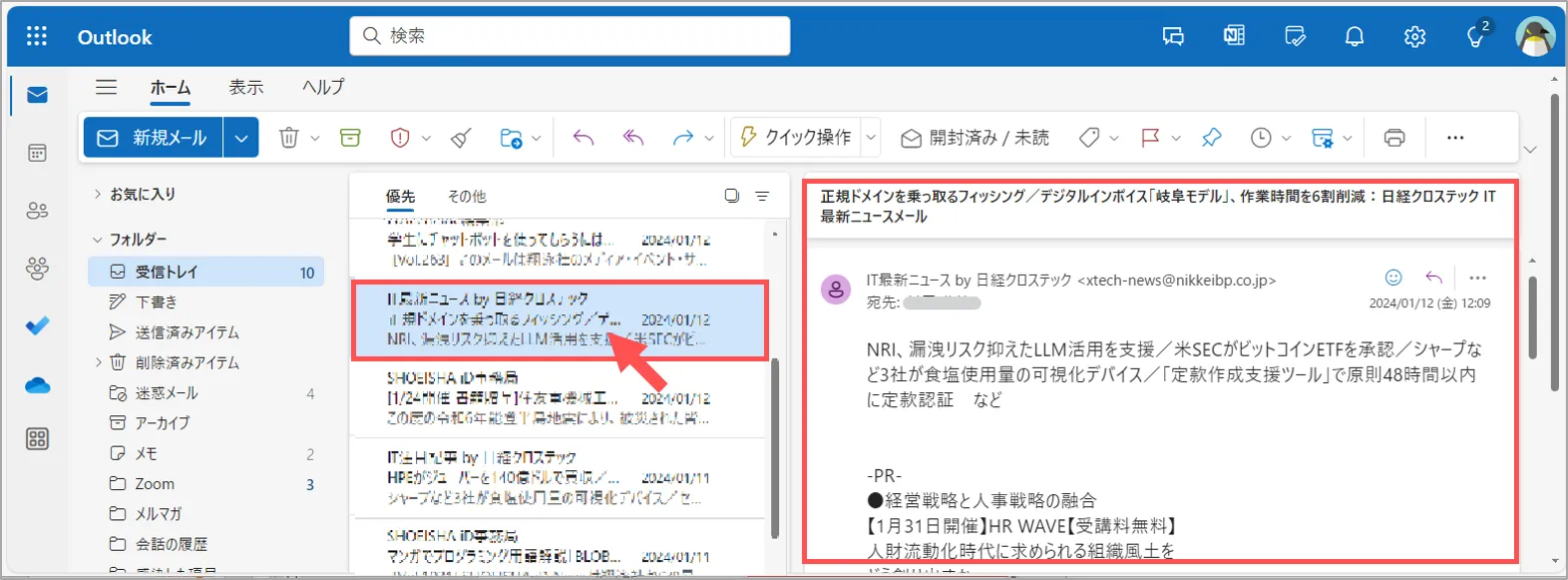
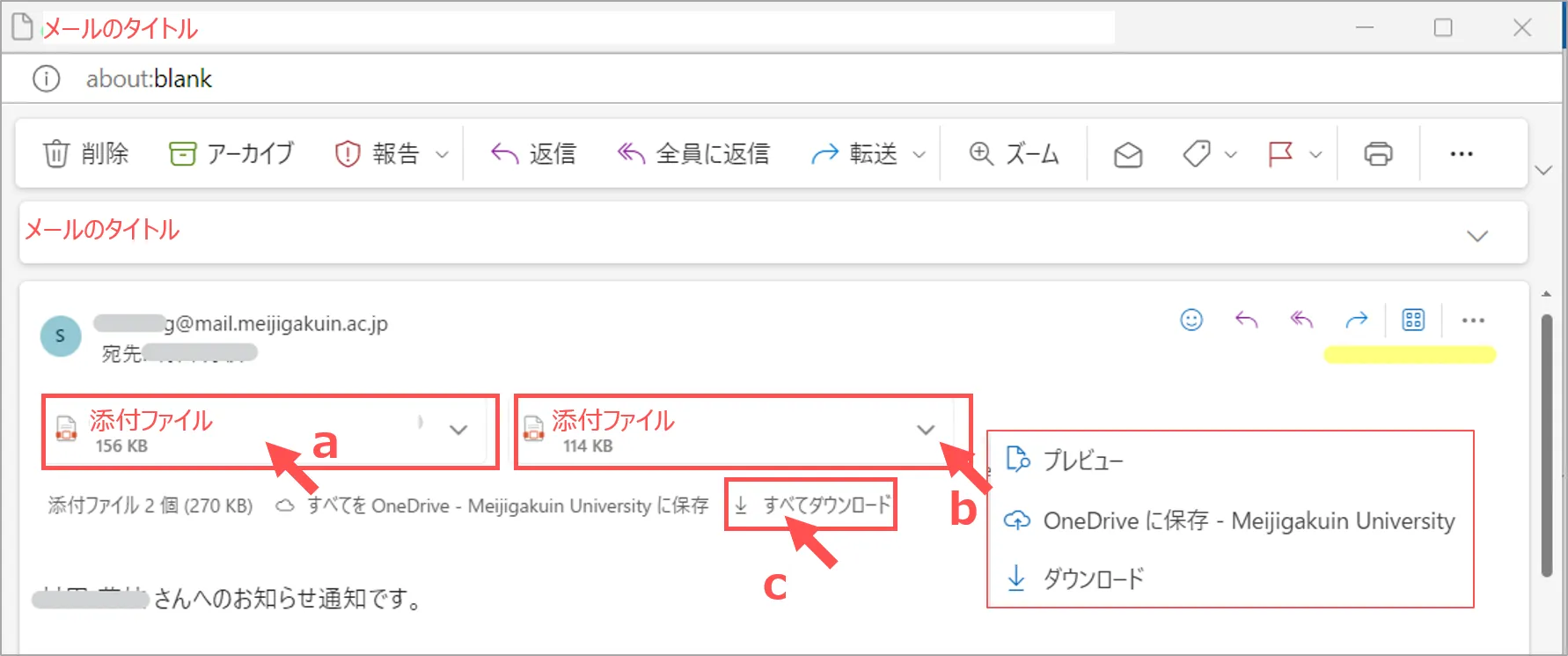
4. メールの操作方法
a) 返信:送信者のみに送信
b) 全員に返信:送信者、宛先、ccの全てに送信
c) 転送:指定するアドレスに送信
d) 印刷
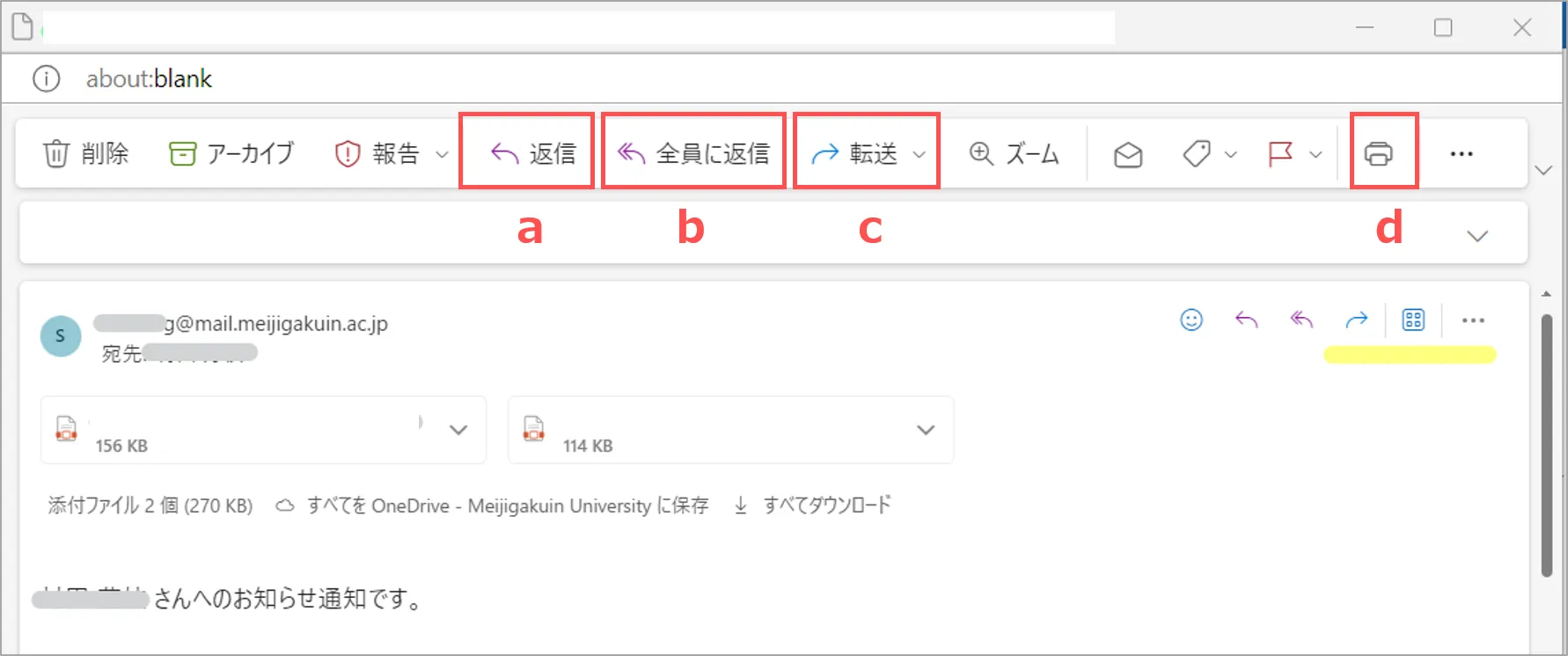
5. メールの検索方法
① 検索ウィンドウに検索ワードやアドレスを入力
② 該当のメールが表示されます。
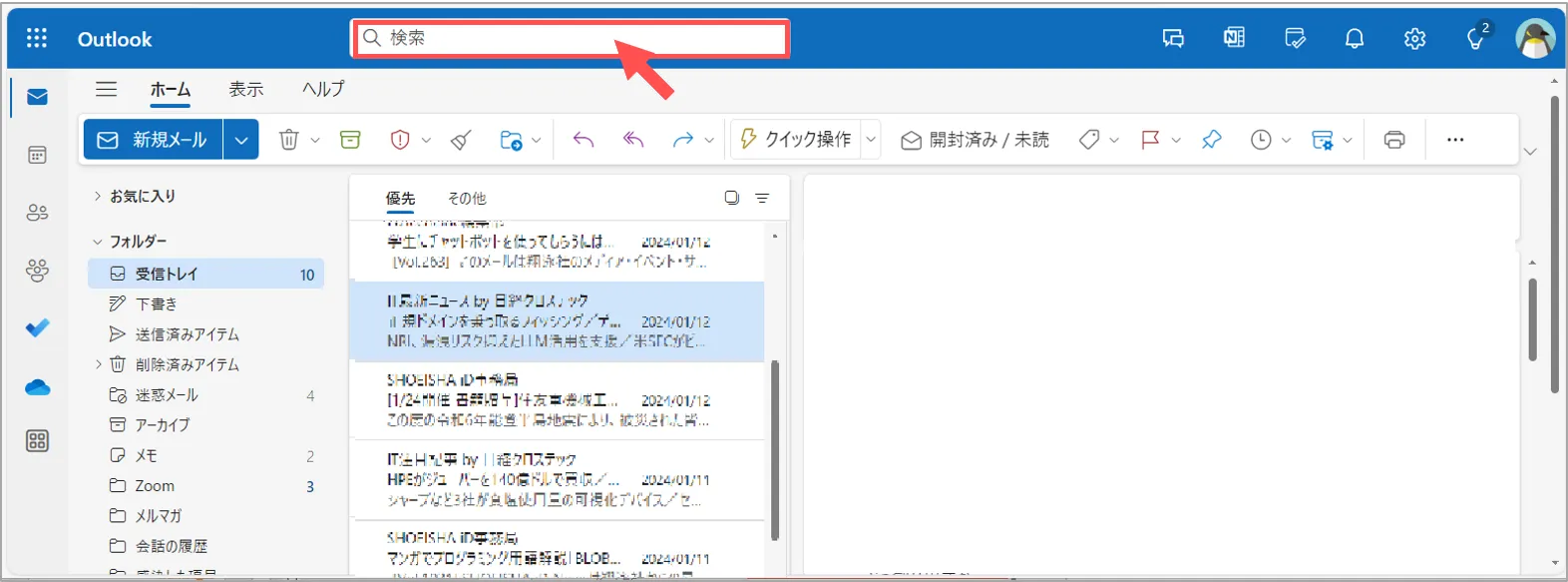
■ メールの送信
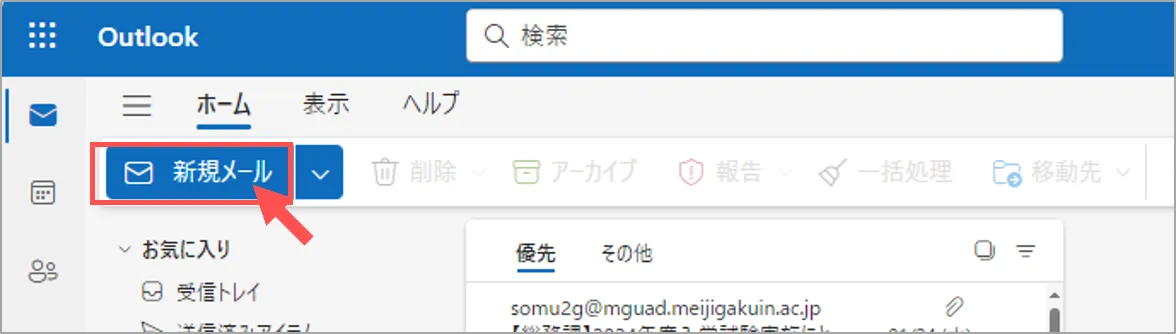
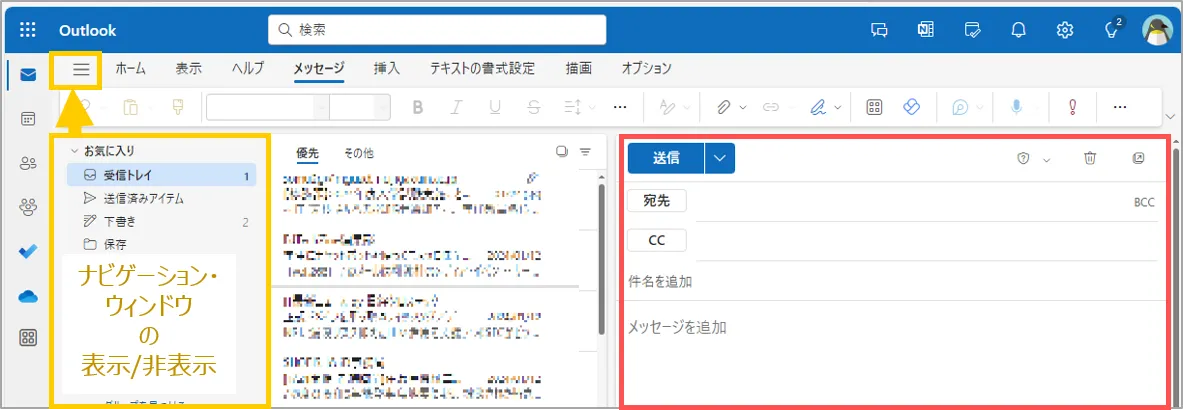
3. 連絡先を入力
①【宛先】をクリック(「連絡先」から選択)
- 「受信者を追加」が開きます
- 該当者の右側の【+】をクリック
- 上部の「宛先」に追加されます
- 【保存】をクリック
②【宛先欄】にアドレスを入力
◆同送( CCとBCC )の使い方は、こちら▼
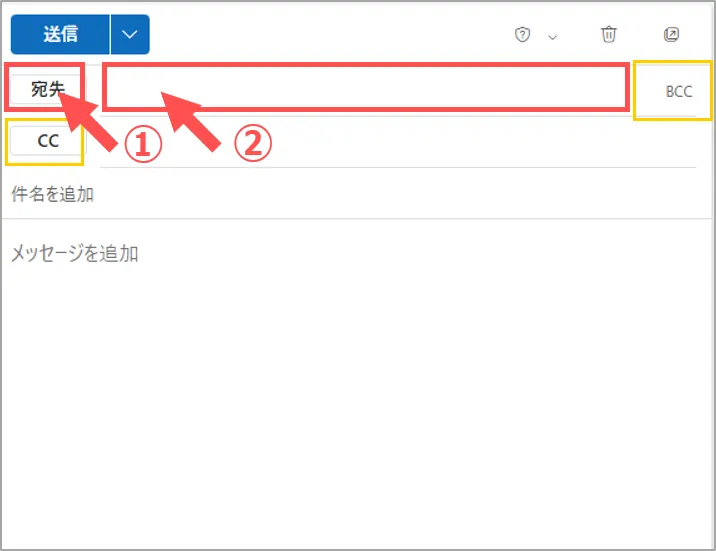
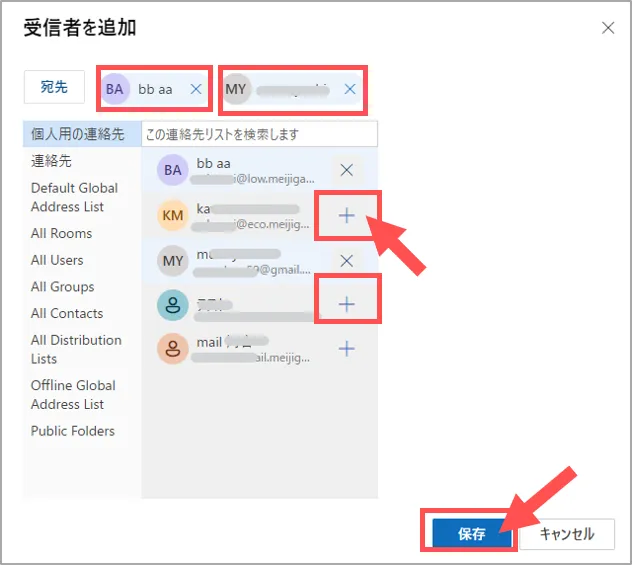
4. 「件名」と「メッセージ(本文)」を入力
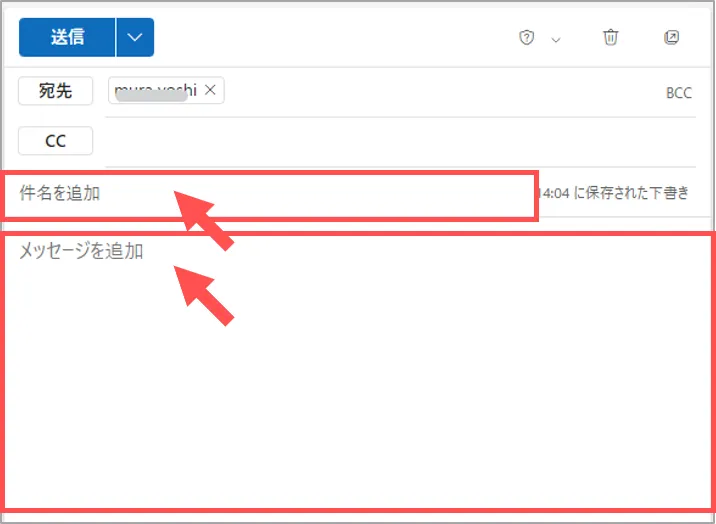
5. ファイルを添付するときは、
①【挿入】タブをクリック
②【クリップマーク】ボタンをクリック
「コンピューター」または「OneDrive」をクリック
該当するファイルを選択します。
※添付ファイルの容量制限は25MB程度ですが、受信側の制限も考慮して送信してください。
※大容量ファイルは、OneDrive等のクラウドに保存し、リンク(URL)を共有してください。
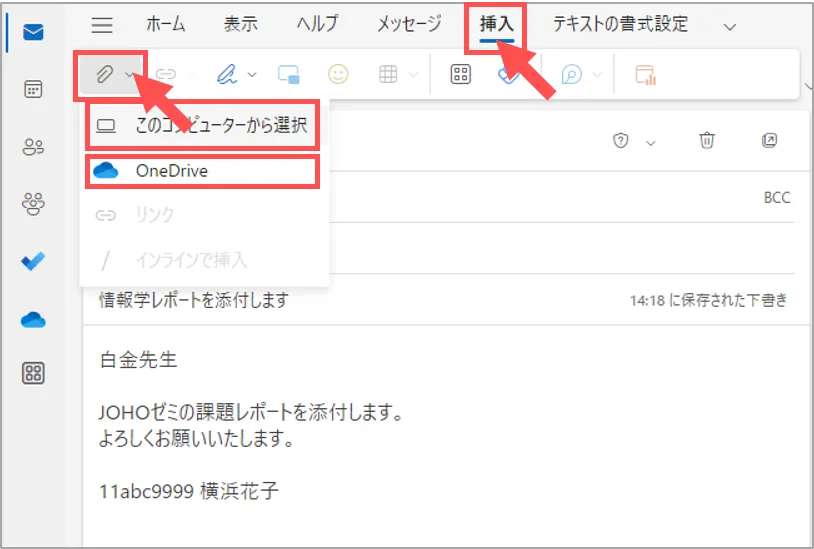
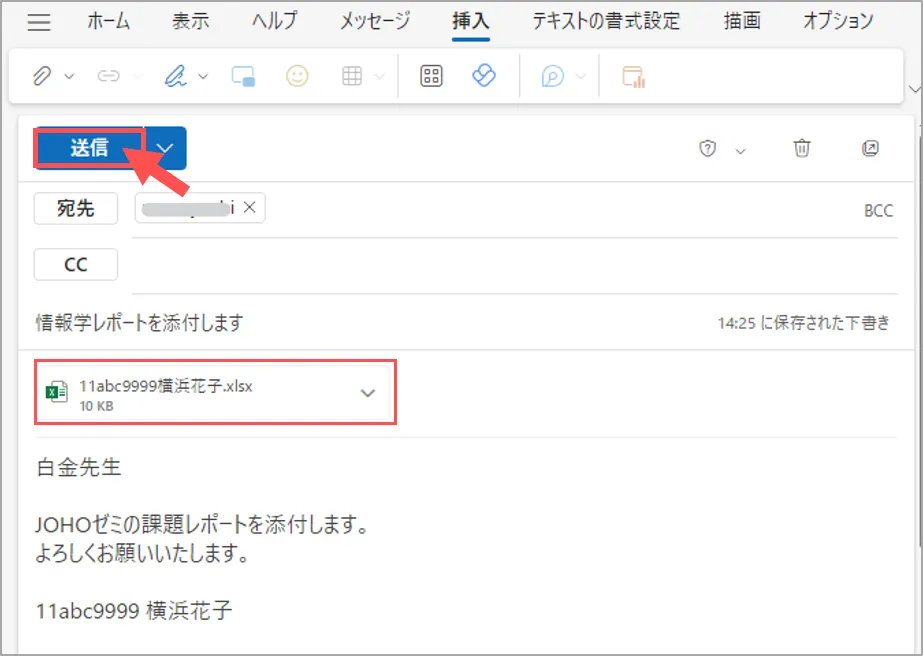
■ 各種設定 / FAQ
■ Microsoft 公式LINK
◆ Tips
◆ 表示レイアウトを変更する
①【⚙】(歯車マーク)をクリック
②【レイアウト】をクリック
③レイアウトの項目を設定します。
- 「優先」と「その他」に分類しない
- 文字サイズ
- メッセージのまとめ方 など
◆ 言語設定を変更する
①【⚙】(歯車マーク)をクリック
②【全般】をクリック
③【言語とタイムゾーン】をクリック
④使用する言語を選択します
◆ 自分のメールアドレスを確認する
① 右上のアイコンをクリック
「アカウント マネージャー」を確認します。
② 最後まで表示されていない場合は、
【アカウントを表示】をクリック
「マイ アカウント」を確認します。
※ここでは、表示名の変更はできません。
変更する場合は「申請」が必要です。
詳細は「各種申請」参照
◆ 同送(CCとBCC)の使い方
(A) CC(カーボン・コピー)
宛先と同じメールをCCメンバーと共有します。
宛先にはCCのアドレスも共有されます。
宛先とCCには、誰に送信されているかわかります。
(B) BCC(ブラインド・カーボン・コピー)
宛先と同じメールをBCCメンバーと共有します。
Bccは、誰に同送されているのかわかりません。
宛先を自分にすると完全に非公開になります。
◆CC(公開)
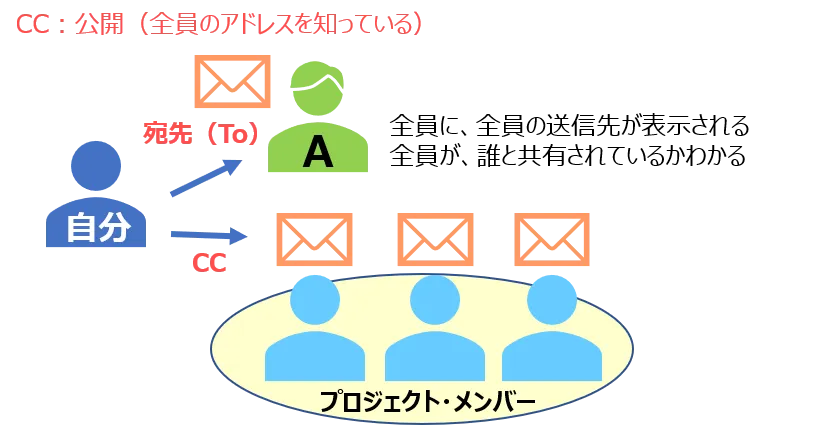
◆BCC(非公開)
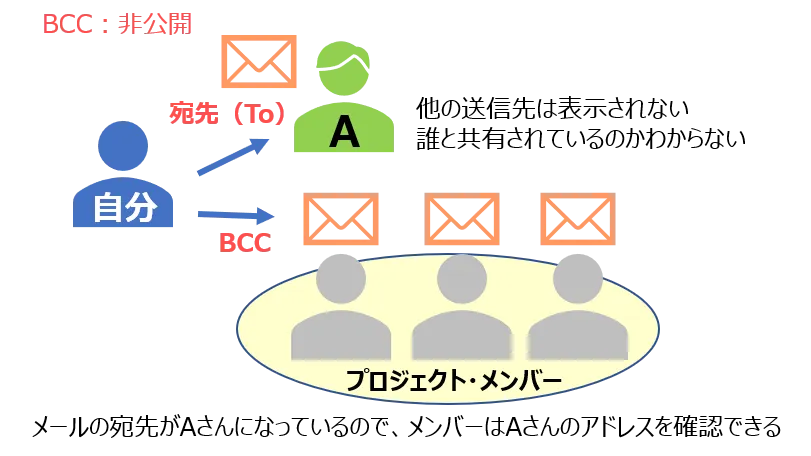
◆BCC(完全非公開)
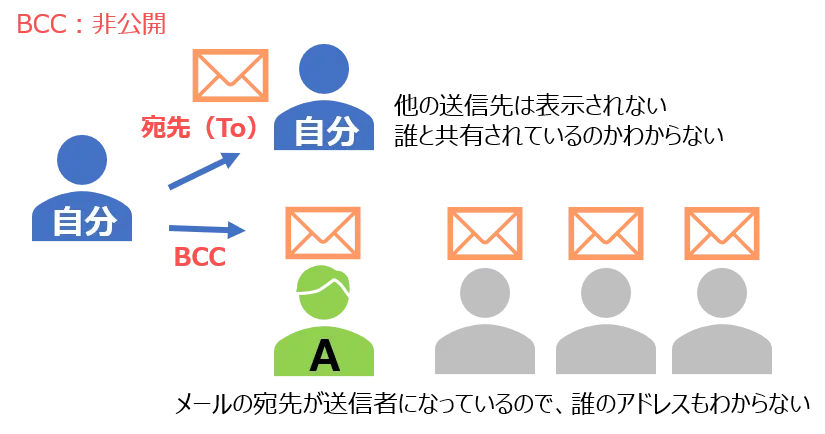
◆ メールに署名を挿入する
①【⚙】(歯車マーク)をクリック
②【作成と返信】をクリック
③「名前」欄に署名の名前を入力します
④「署名」欄に任意の署名を入力します
⑤【保存】をクリック
⑥「規定の署名を選択」をクリックして
作成した署名の「名前」を選択します