▶「マルチメディア・システム使用方法:コンソールデスク型」に戻る
A.開 始
1.【システム起動】をタップ
▼
しばらくお待ちください
▼
2.希望の【シーン】をタップ
- BD/DVD
- HDMI
- 常設PC
- ワイヤレス投影*
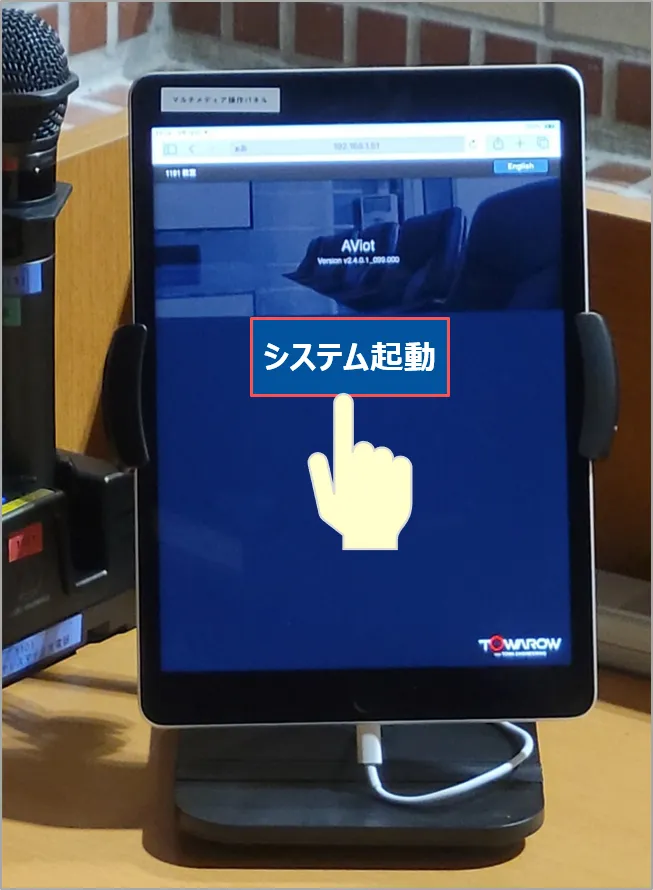
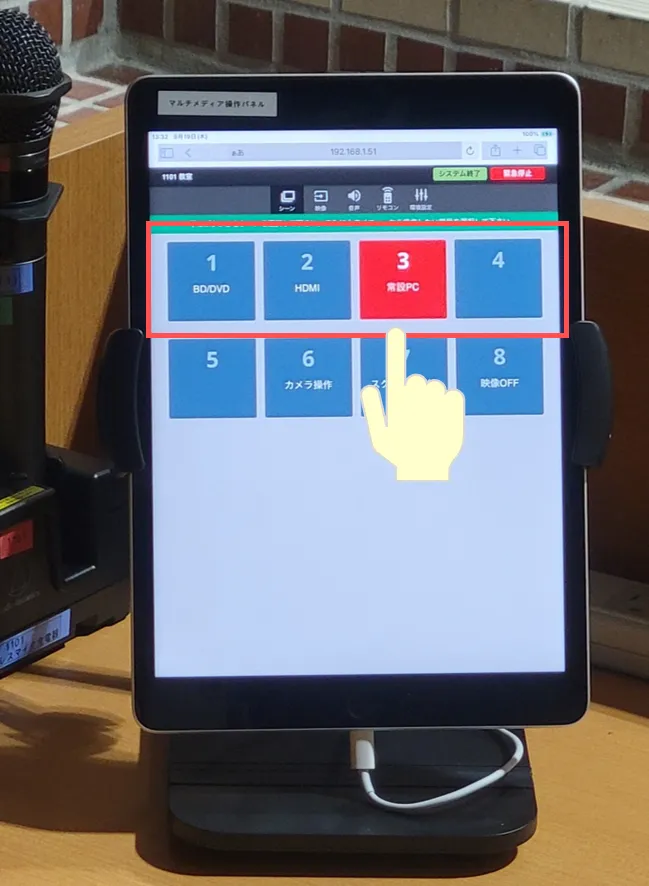
※注意
- マイクのみを使用の際も【システム起動】が必要です
- 画面が表示されない時は【リロード】 ボタンをタップしてください
- 機器に接続されているケーブルには触れないでください
- ワイヤレス投影*(Press IT)は、一部の教室に設置されています
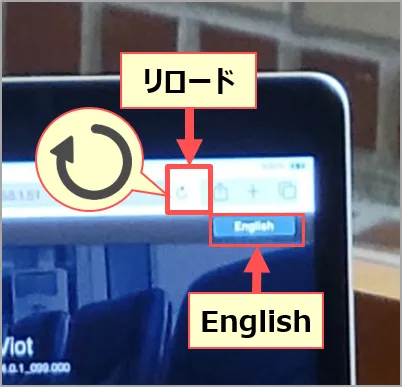
B.終 了
1.【システム終了】をタップ
2.【はい】をタップ
▼
▼
しばらく時間がかかります
退室されても構いません
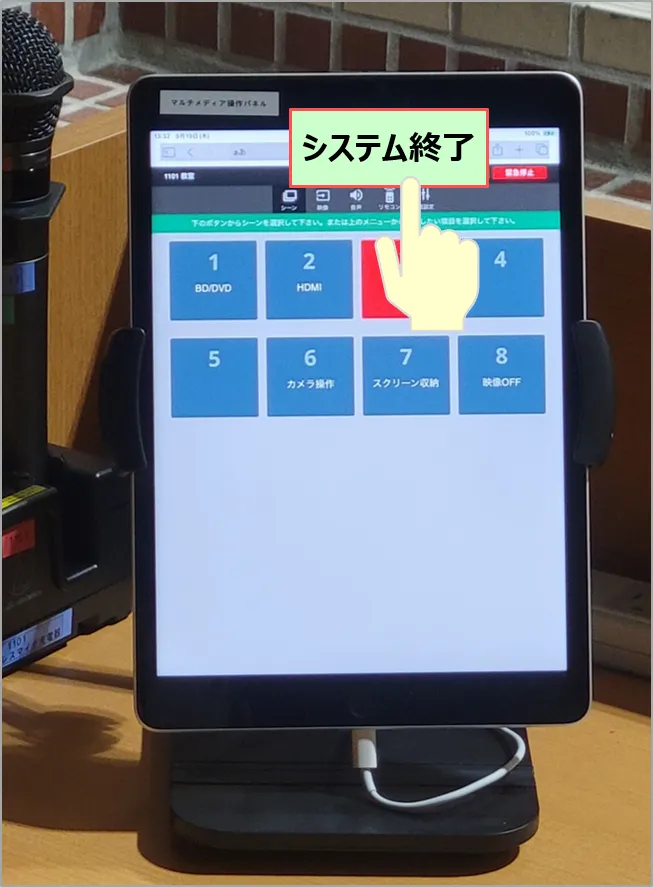
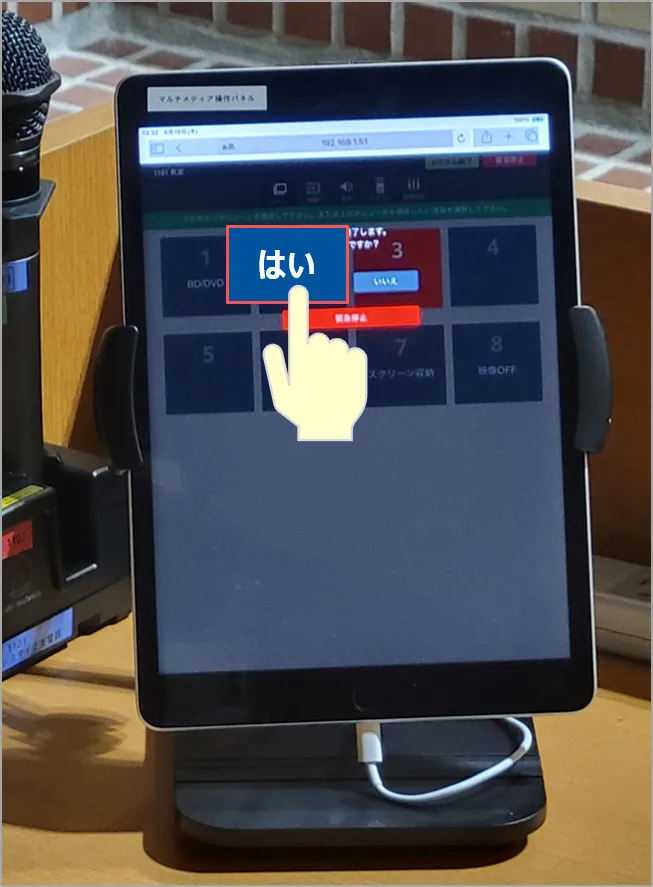
- プロジェクター、スクリーンを含むマルチメディア機器の電源がOFFになります
- 常設 PCは、シャットダウンが必要です
- 使用したケーブル類は、元の位置に戻してください
C.音声 の 調整
1.【音声】をタップ
A) 音量調整 :【-】【+】で調整
- マイク
- マルチメディア:マイク以外
B) 音声切替
- BD/DVD
- 外部HDMI :持込PC
- 常設PC
- 無線映像 :PressIT ※設置教室のみ
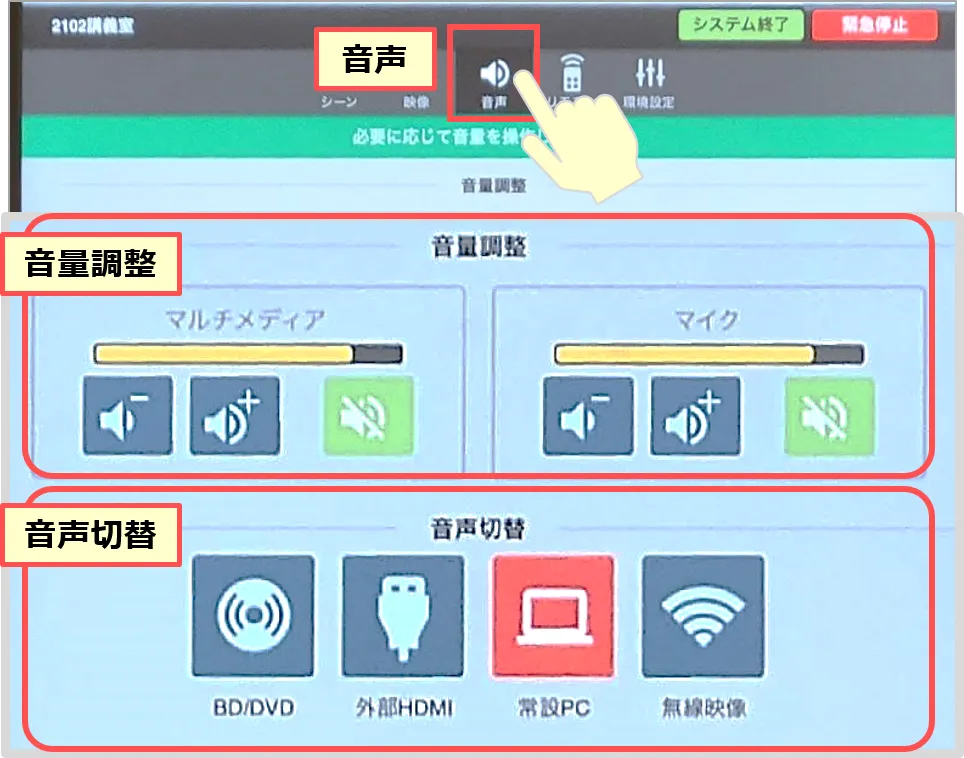
D.天井カメラ の 使用 ※設置教室のみ
- 【カメラ操作】をタップ
天井カメラ▶

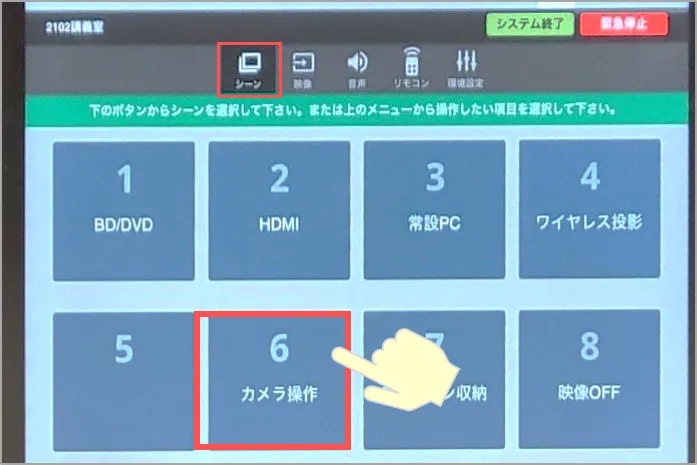
◆ 天井カメラの画角調整
- 【リモコン】をタップ
- 【カメラアイコン】をタップ
- 任意の 【調整】ボタンをタップ
- プリセット*
- 上下左右
- ズーム
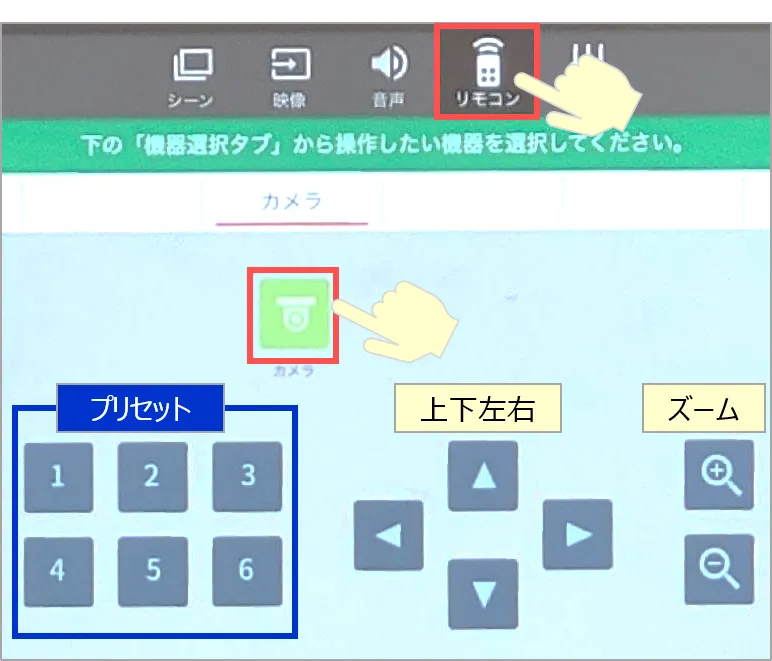
*「プリセット」のボタンには、あらかじめ
6パターンの画角がセットされています。
ボタンを選択するだけで、画角を変更できます。
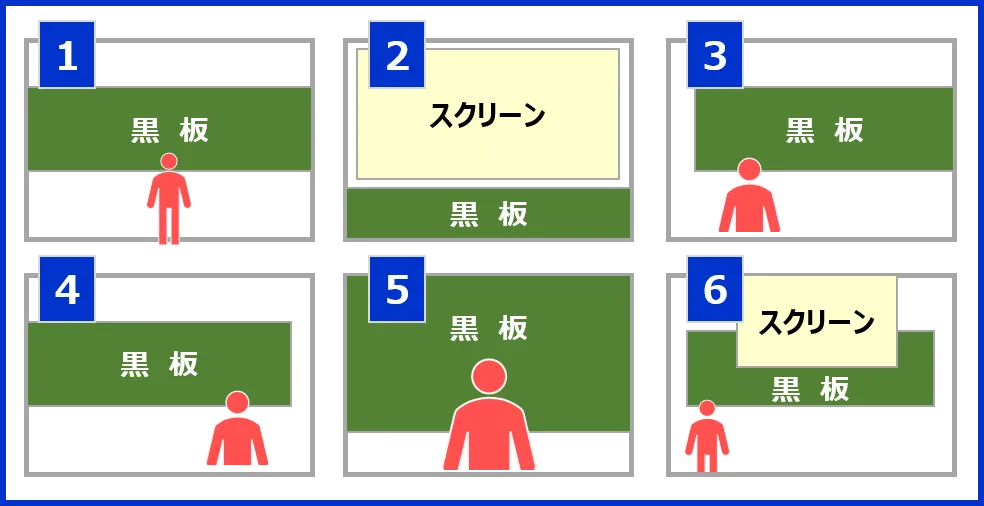
E.スクリーン の 調整
A) スクリーンを全部収納する
- 【スクリーン収納】をタップ
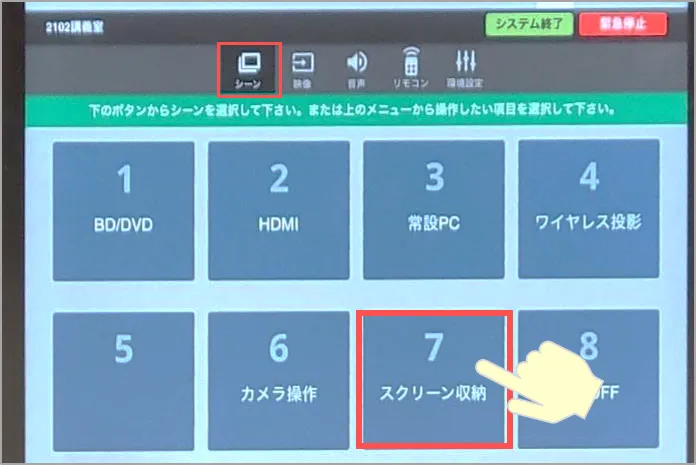
B) スクリーンを途中まで収納する
- 【環境設定】をタップ
- 【スクリーン】をタップ
- 上下の矢印を選択して【STOP】で止める
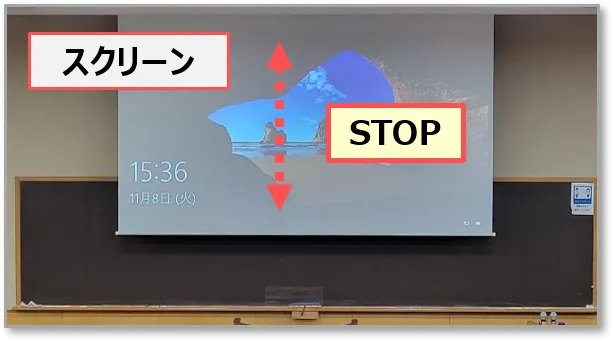
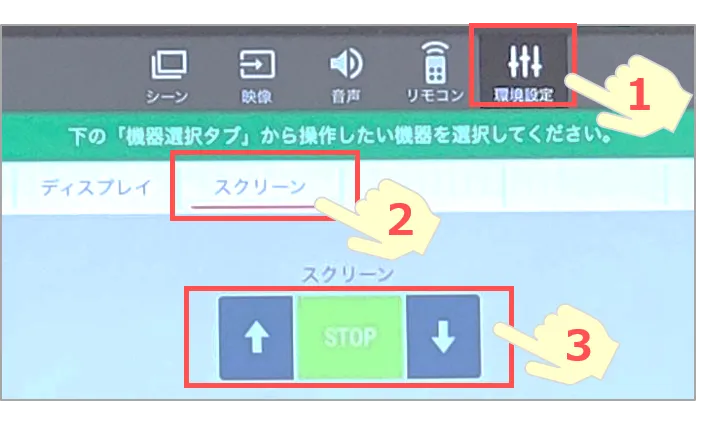
F.プロジェクタ の 映像を一時的に停止
1.【映像OFF】をタップ
※プロジェクタの電源OFFではありません
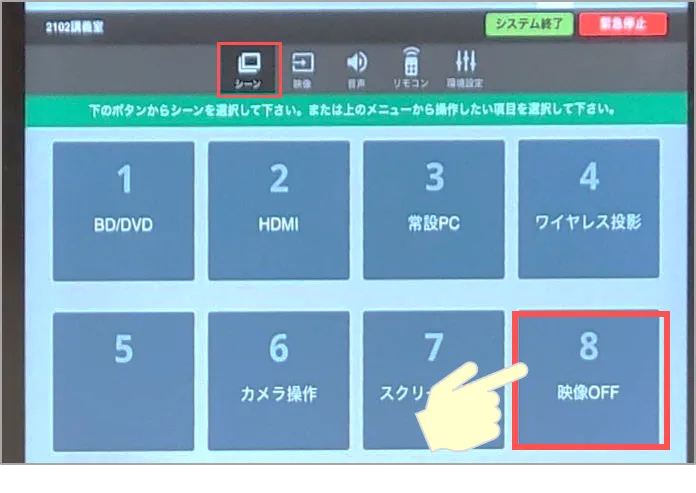
掲載:2024/09