▶ 「AVD:仮想PC実習室)」へ

※AVD上の操作は、キーボード配列とショートカットがWindows入力仕様になりますので注意してください。
※クラウドサービスのため、予告なく画面表示が変わる可能性があります
※使用するデバイスの詳細によって表示が若干異なります
※仮想デスクトップを 「AVD」、操作 PCを 「ローカル PC」 と表記しています
※詳細はMicrosoft公式「リモート デスクトップ クライアントの概要」を参照
1.接続
1.【Windows App】を起動
2.接続先を選択
- 自由利用:誰でも利用可
- 授業用:登録者のみ
3.MAIN アカウントでサインイン
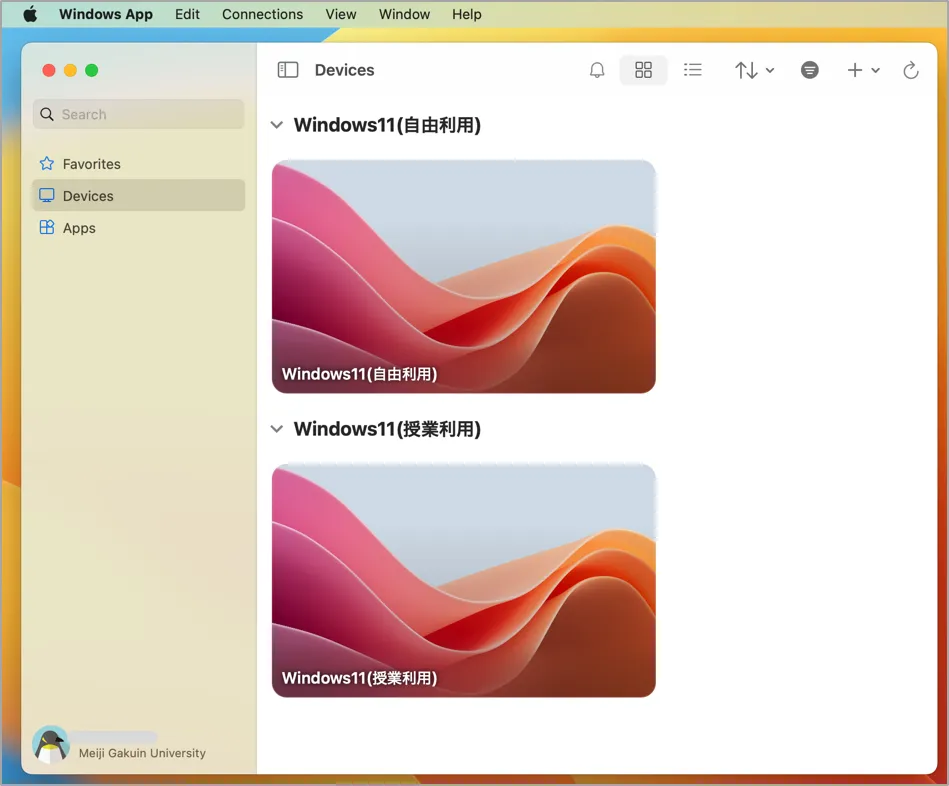
6.接続準備(個人設定)
- 黒画面がしばらく表示されます
※初回は、数分かかる場合があります
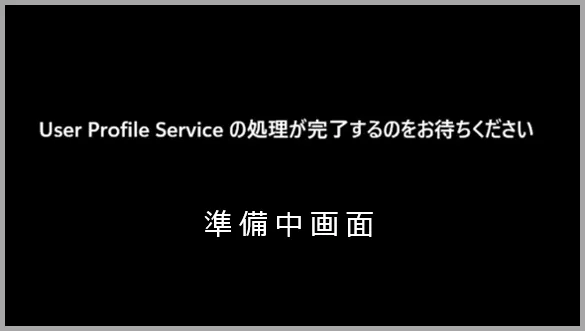
7.接続完了
- 「AVD画面」が表示されます
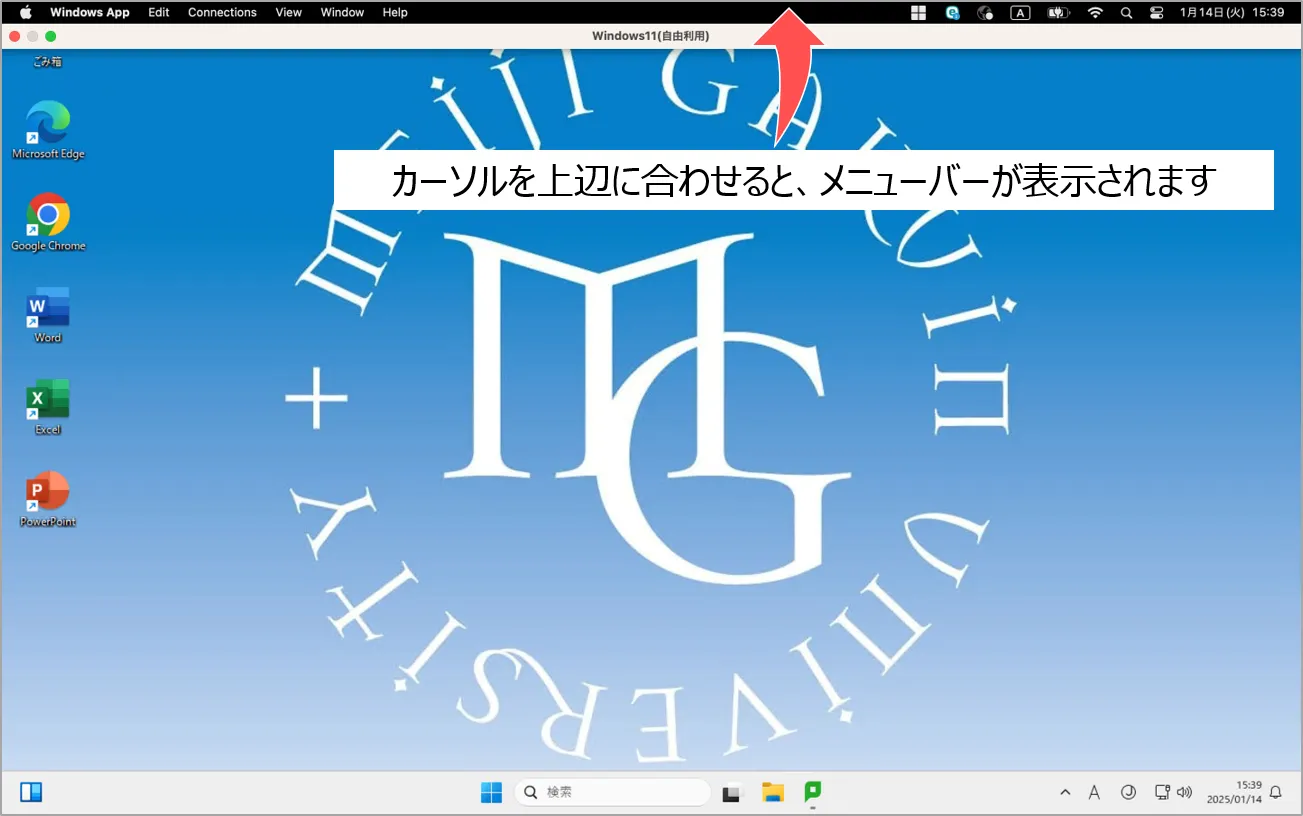
2.終了(サインアウト)
1.AVD をサインアウト
①「スタート」をクリック
②「ユーザー」をクリック
③「サインアウト」をクリック

2.【Windows App】を閉じる
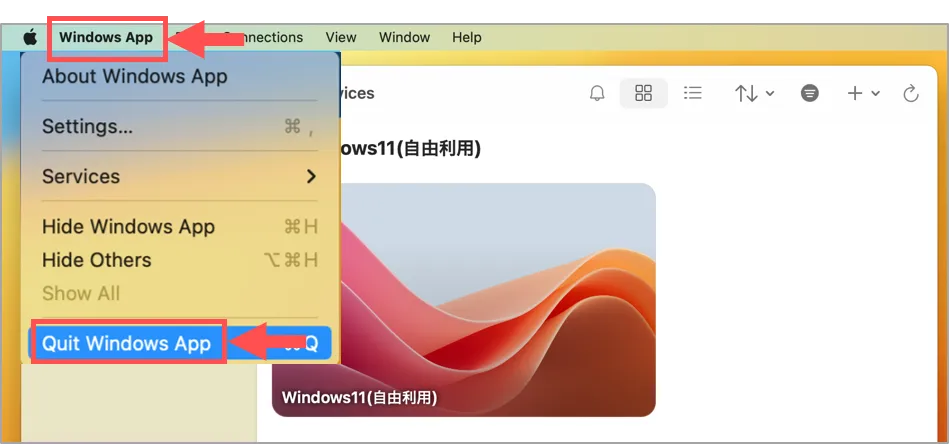
3.ローカルPCの表示方法
1.「Window」から
「Exit Full Screen」をクリック
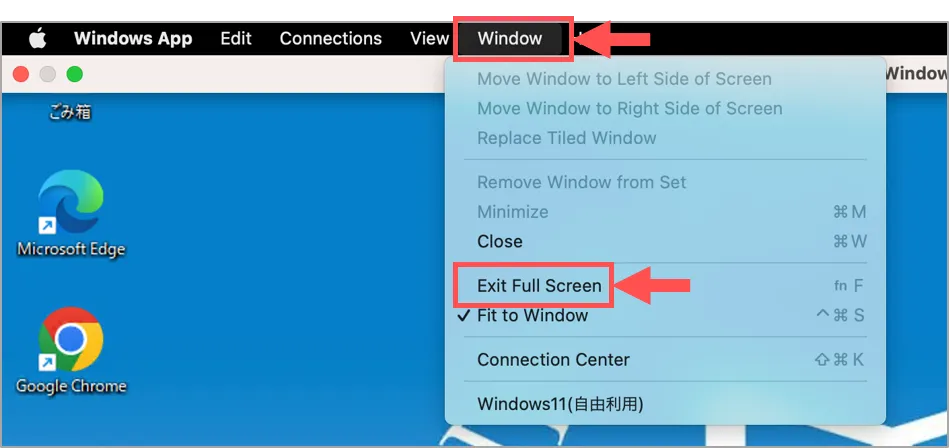
2.ローカルPCが表示されます
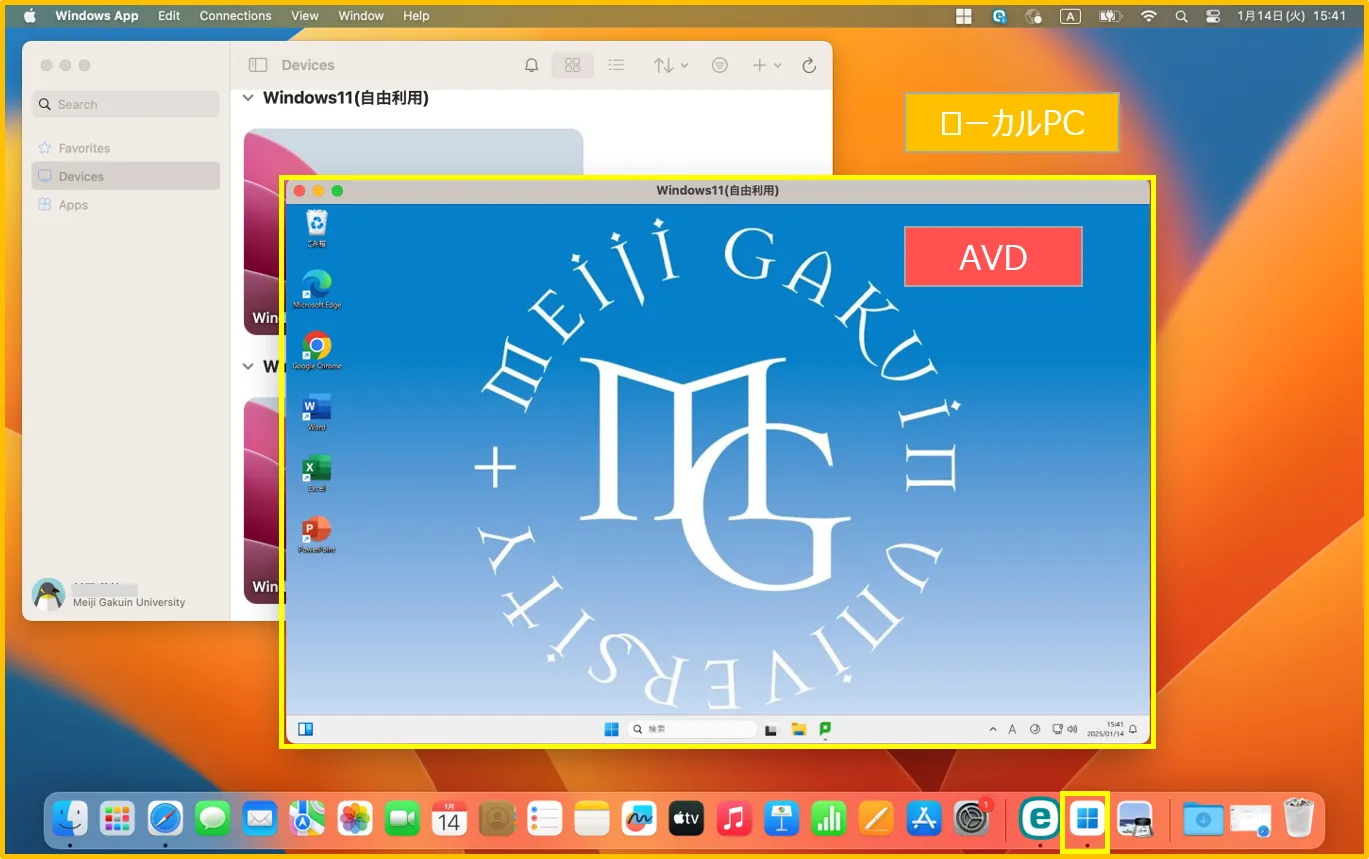
4.ローカルPCとの受渡し方法
- AVD上とローカルPC上のファイルをコピー&ペーストで受渡しができます。※ドラッグ&ドロップはできません
- AVD【Windows】でコピー(control+C) → ローカルPC【MacOS】に貼付(command+V)
- ローカルPC【MacOS】でコピー(command+C)→ AVD【Windows】に貼付(control+V)
- 【個人用ドライブ(Z:)】も利用できます。(ローカルPCでの Z ドライブは学内のみアクセス可能。MAX:50MB)
5.入力の注意点
■「拡張文字(™、∞等)」の入力が必要な場合
- アプリメニューの 【Connections】 をクリック
- 【Keyboard mode】
- 【Unicode】 をクリック
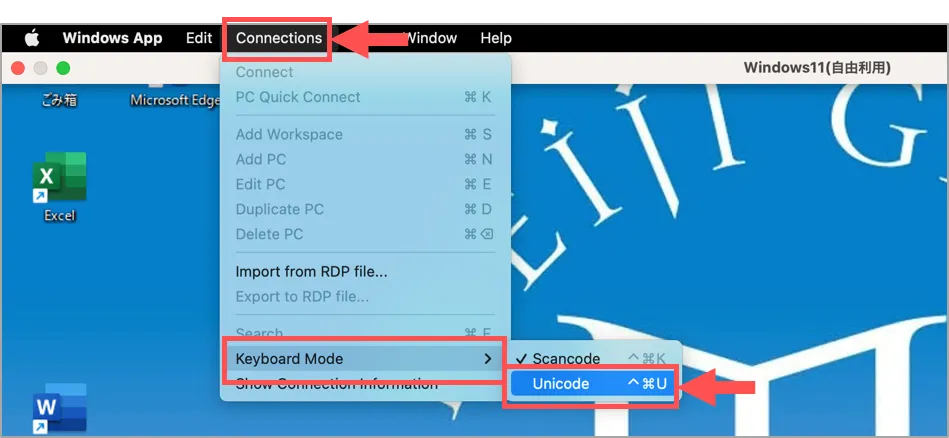
■ 日本語入力への切り替えができない場合
- Mac の設定やキーボード配列によっては、切り替えが、うまくいかない場合があります
- 入力できない文字は、ローカルPC で入力したものから、コピー&ペーストを行ってください
■ Macキーボードでの操作
● キーボード
[Fn]キーがない場合は、
[Command]キーに割り付け

● ショートカット
| ショートカット | Windowsのキー操作 |
|---|---|
| 選択した項目をクリップボードにコピー | Ctrl + C |
| 選択した項目を切取りしてクリップボードにコピー | Ctrl + X |
| クリップボードの内容をペースト | Ctrl + V |
| すべての項目を選択 | Ctrl + A |
| 直前の動作の取消 | Ctrl + Z |
| 画面上の選択範囲をクリップボードにコピー | Command + Shift + S |
※クリップボードにコピーした画像は、Word や、ペイント等のアプリに貼り付けて使用します。画像ファイルではありません。
※「Shift+Cmmand+3」でキャプチャした画像は、ローカルPCに画像ファイルで保存されます。
更新:2025/01