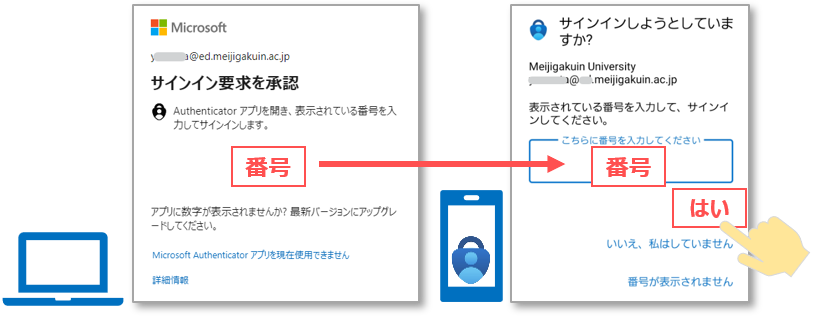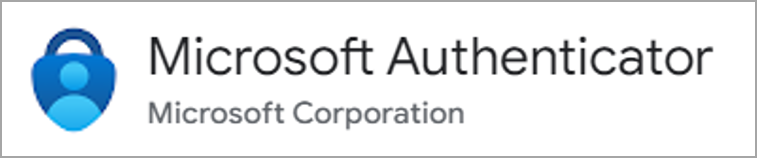※本マニュアルは、本編の「マニュアル(多要素認証)」に不随したページです。必ず本編をご確認ください。
■多要素認証の「アプリ認証」とは
- 対象端末:スマホ、タブレット
- 認証方法:スマホのアプリで、「承認確認」をタップします。
- 通信方法:インターネット
■ INDEX
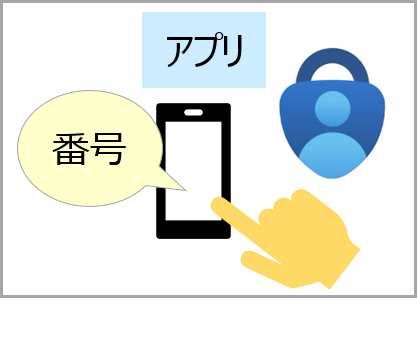
【1】設定作業の事前準備(アプリ認証)
Microsoft 公式サイトは、こちら
ダウンロードのリンク(QRコード)もあります
- 公式アプリサイト(App Store / Google Play)から「Microsoft Authenticator」ダウンロードして、インストールしてください。
※検索では、他社の認証アプリも表示されますので、注意して選択してください。 - 詳細は、下記の「Microsoft公式サイト」 を参照してください。
公式サイト:Microsoft のスマートフォン認証アプリ | Microsoft Security
【2】設定の手順(アプリ認証)
① 【認証アプリ】 を選択して、【追加】 をクリック
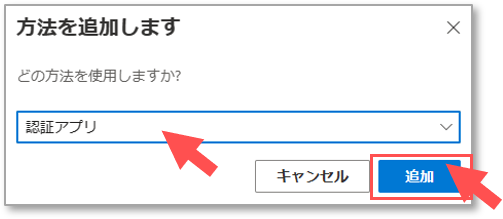
② 【次へ】 をクリック
※「事前準備」でインストール済みのため
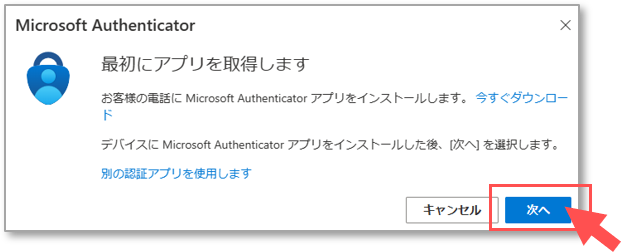
③【次へ】 をクリック
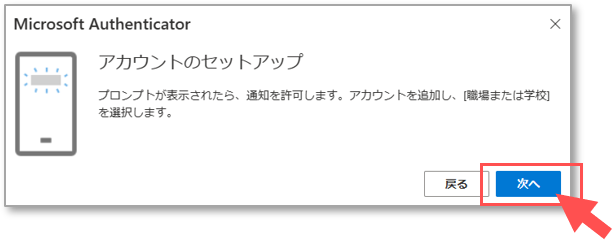
④ 「QRコードをスキャンします」のメッセージが表示されます。
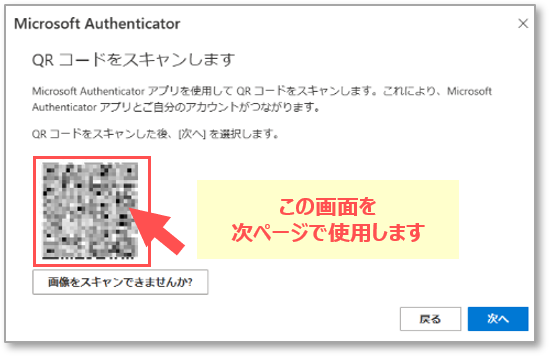
⑤ スマホで、「Microsoft Authenticator」を起動します。
⑥ 右上の 【スキップ】 をタップ
⑦ 右上の 【+】または、【アカウントを追加】 をタップ
⑧ 【職場または学校アカウント】 をタップ
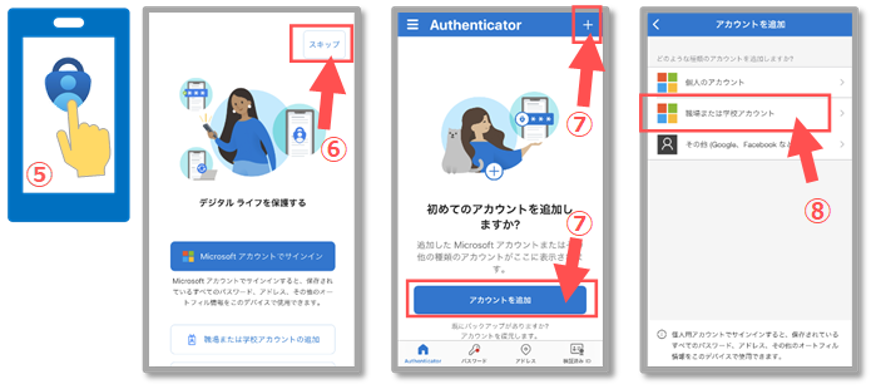
⑨ 【QRコードをスキャン】 をタップ
⑩ 「カメラのアクセス許可」 → 【OK】 をタップすると、カメラが起動します。
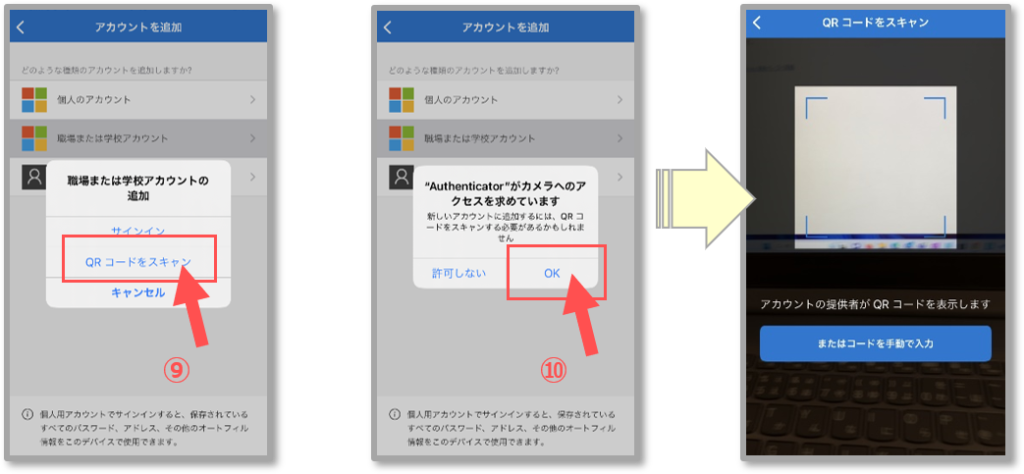
⑪ PCに表示されている 【QRコード】 をスマホのカメラで読み取ります。 ※④参照
※「通知の送信」を要求された際は、【許可】 をクリック
⑫「Microsoft Authenticator」 にMAINアカウントが追加されます。
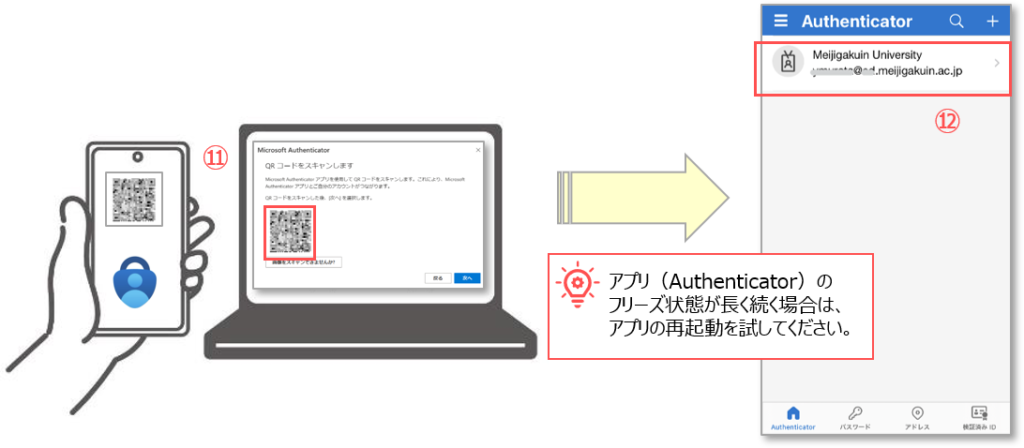
⑬ パソコンに戻り【次へ】 をクリック。
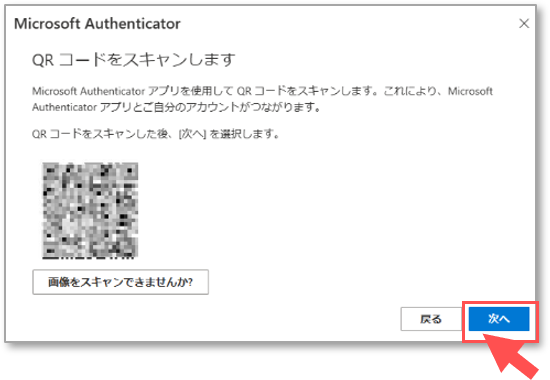
⑭ パソコンに 「試してみましょう」 のメッセージが表示されます。
⑮ スマホに、認証画面が表示されます。
●パソコンに表示された 【番号】 を入力
●【はい】 をタップ
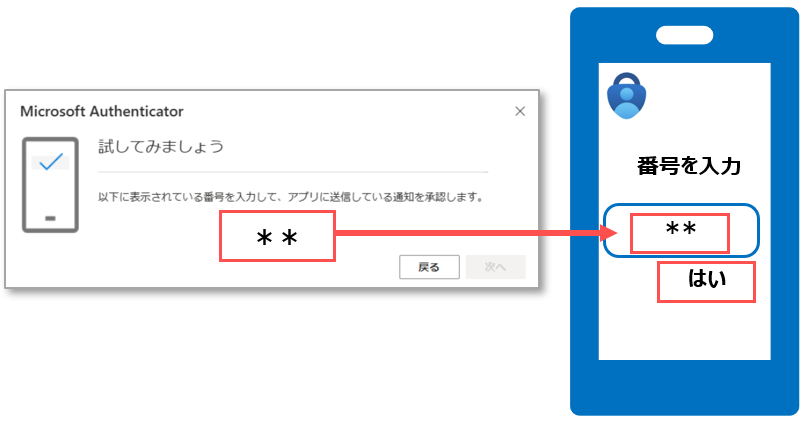
⑯「通知が承認されました」 のメッセージに
【次へ】 をクリック。
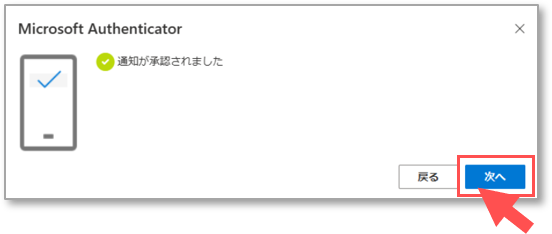
⑰ セキュリティ情報にアプリ認証が追加されます。
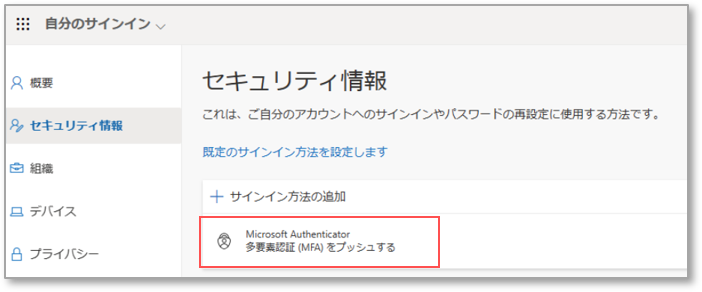
【3】認証の手順(アプリ認証)
- PC画面に「サインイン要求を承認」のメッセージが表示されます。
- スマホアプリ「Microsoft Authenticator」にメッセージが届きます。
- PC画面に表示された 【番号】 をスマホアプリに入力し、【はい】 をタップします。