※実施前に、デバイスが学内Wi-Fi(1863-hepburnn)に接続されていることを確認してください
1.Play ストアアプリを起動
2.【Mobility Print】アプリを検索しインストール
※提供先:PaperCut Software
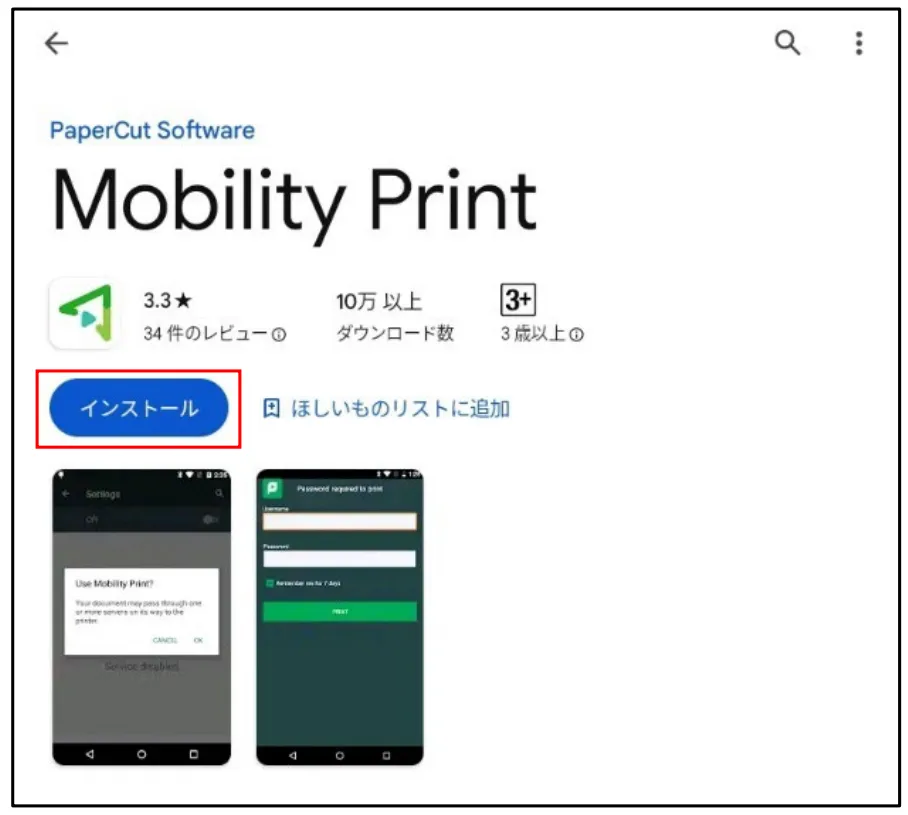
3.【Mobility Print】アプリが起動
「ここをタップしモビリティ・プリント・サービスがオンになっているかを確認してください。」
をタップ
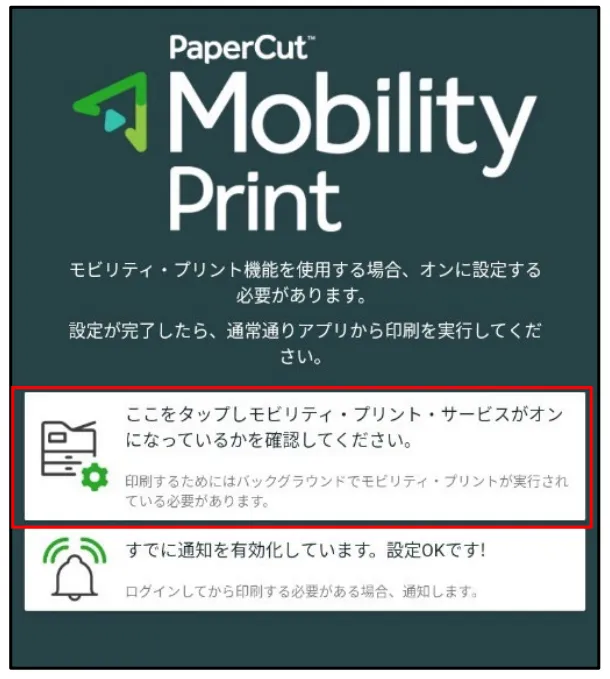
4.「モビリティ・プリント」をタップ
※OFFの場合は、ONにする
●オンデマンドプリンタAと
●オンデマンドプリンタBを確認
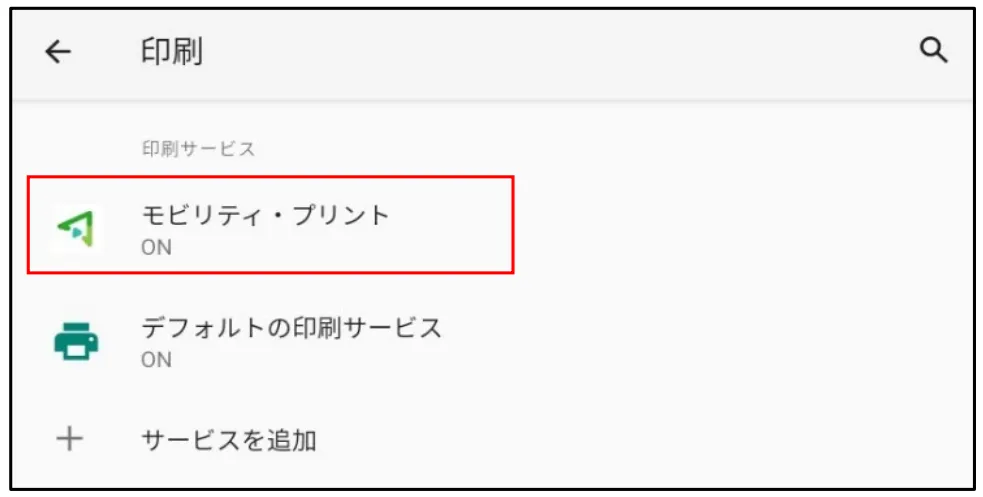
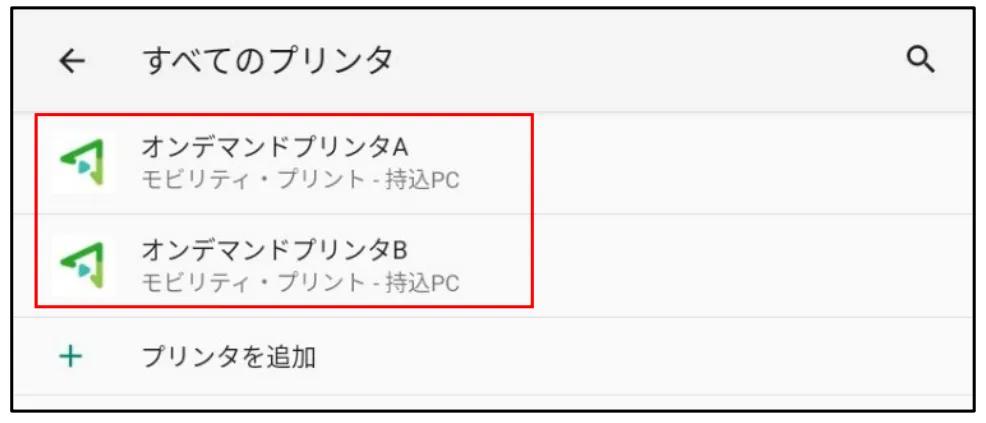
印刷方法
1.アプリケーションから「印刷」を選択
2.オンデマンドプリンタを選択
●オンデマンドプリンタ A
●オンデマンドプリンタ B
※どちらも同じです
※表示されていない場合は「▼」をタップし、
「オンデマンドプリンタ A」または、
「オンデマンドプリンタ B」を選択
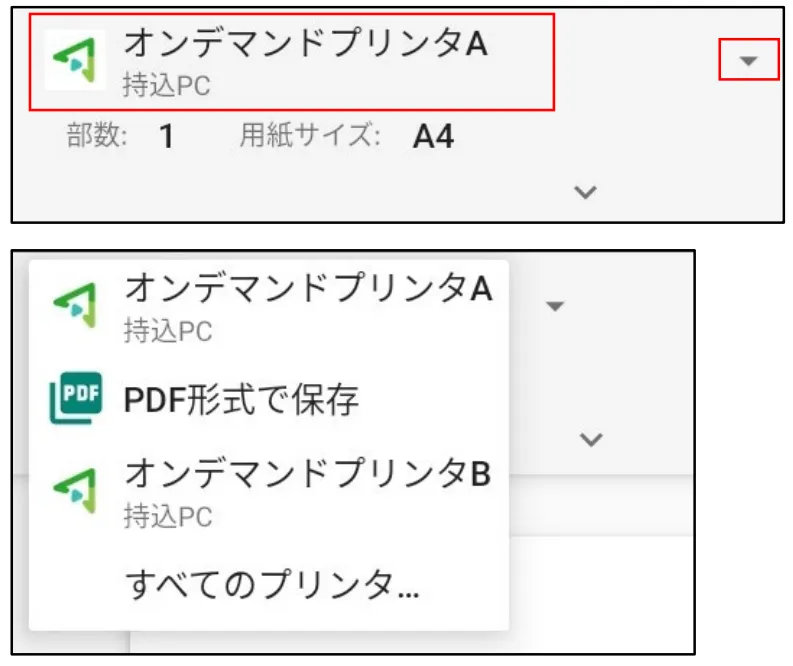
3.「▼ 」をタップし、部数や方向などのオプションを設定し、「印刷」ボタンをタップ
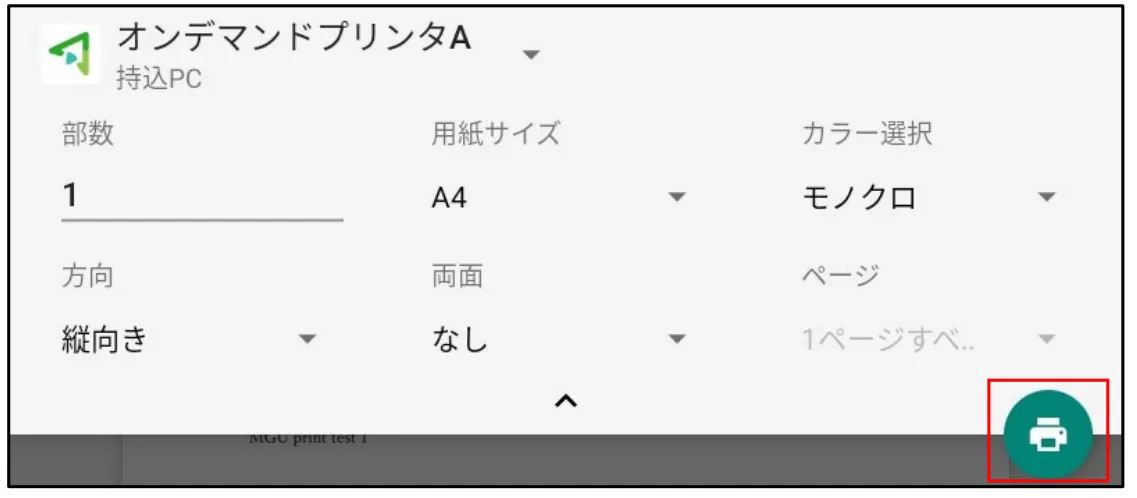
4.右のメッセージが表示された場合「OK」をタップ

5.「ジョブは認証が必要」という通知が表示されたら、通知をタップ
※通知が消えてしまった場合は、標準では通知バーに表示されていますので、通知バーを確認してください

6.「印刷のためのサインイン」画面で、
MAIN アカウントの「ユーザ名」「パスワード」
を入力し「サインインして印刷」をクリック
※「記憶する」にチェックを入れると、認証情報が AndroidOS デバイス内に 30 日間記憶されます。
30日後に再度認証画面が表示されます。
※任意のタイミングで認証情報を変更する場合は、アプリを削除し、再度インストールしてください。
なお、MAINパスワードを変更した場合は、以前のアカウント情報で印刷可能です。
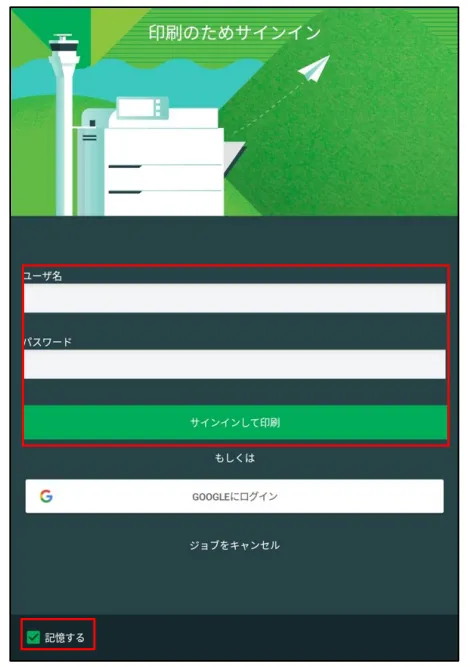
7. プリンタで出力します
▶印刷の手順は「オンデマンド・プリンタ」を参照
作成:2024/07