※実施前に、デバイスが学内Wi-Fi(1863-hepburnn)に接続されていることを確認してください
1. 下記のURLからインストーラをダウンロードします
2. インストーラ「pc-mobility-print-printer-setup-1.0.250.exe」を実行し、セットアップを開始します
※ユーザアカウント制御画面が表示された場合は、「はい」をクリック
3. 言語の選択をし「OK」をクリック
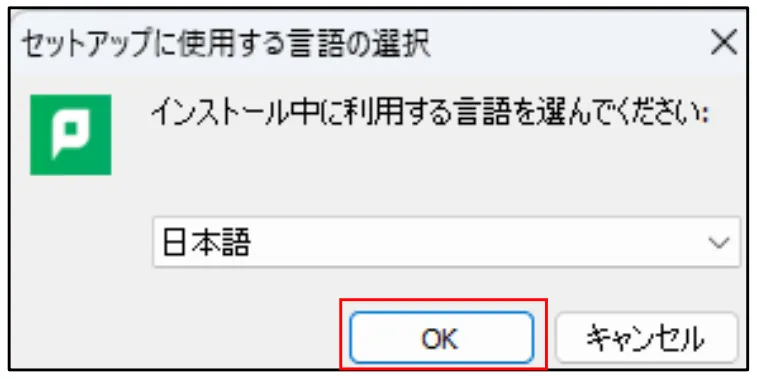
4. 「使用許諾契約書の同意」画面で
「同意する」を選択
「次へ」をクリック
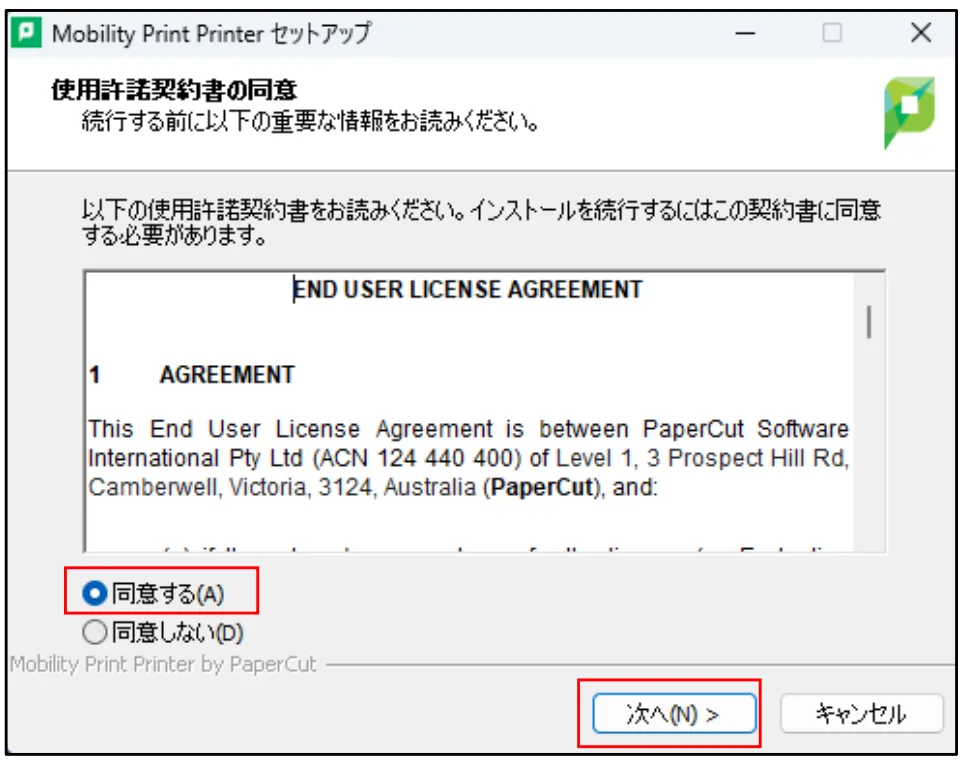
5. 使用できるプリンタの検索を開始
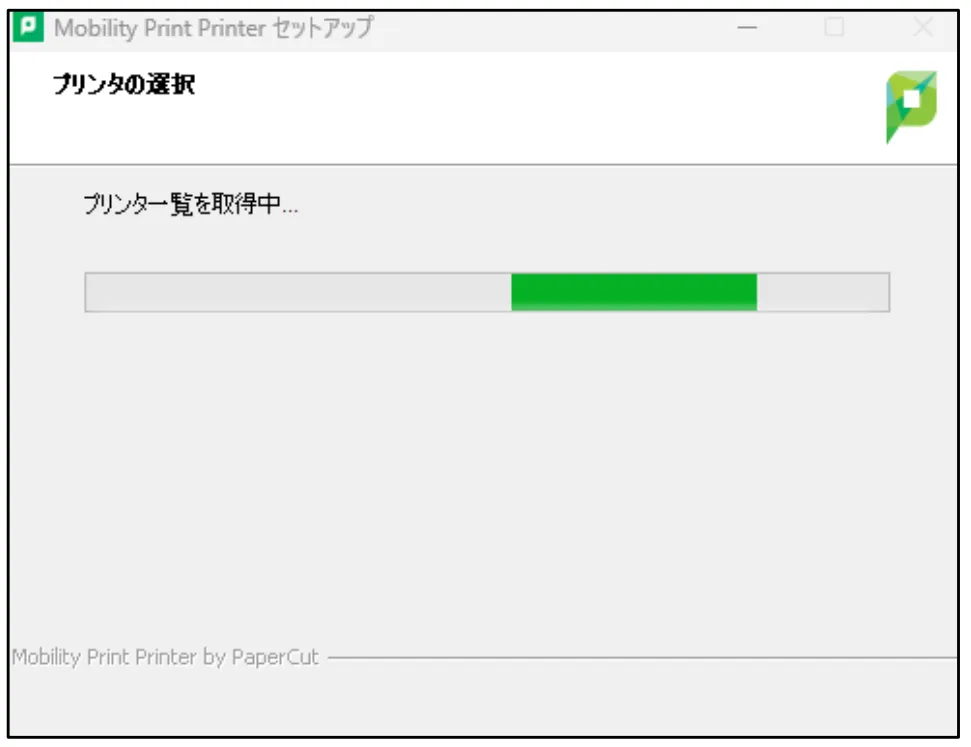
6. 「プリンタの選択」画面で、
✅オンデマンドプリンタ A [持込 PC]
✅オンデマンドプリンタ B [持込 PC]
を両方選択し、「次へ」をクリック
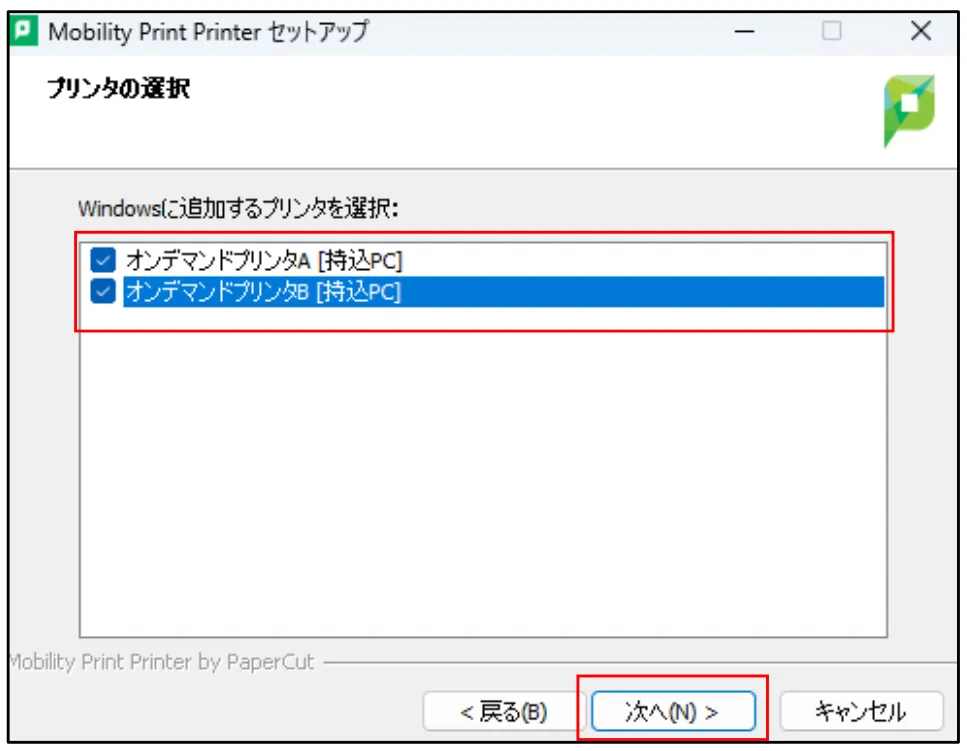
7. 「ネットワーク・ログイン」画面で、
MAIN アカウントの「ユーザ名」「パスワード」を入力「次へ」をクリック
※Windowsデバイスからのユーザ認証は、
ここで入力された「ユーザ名」「パスワード」が保存されます。
「ユーザ名」「パスワード」を変更する場合は、プリンタを削除してから、再度インストールが必要です。
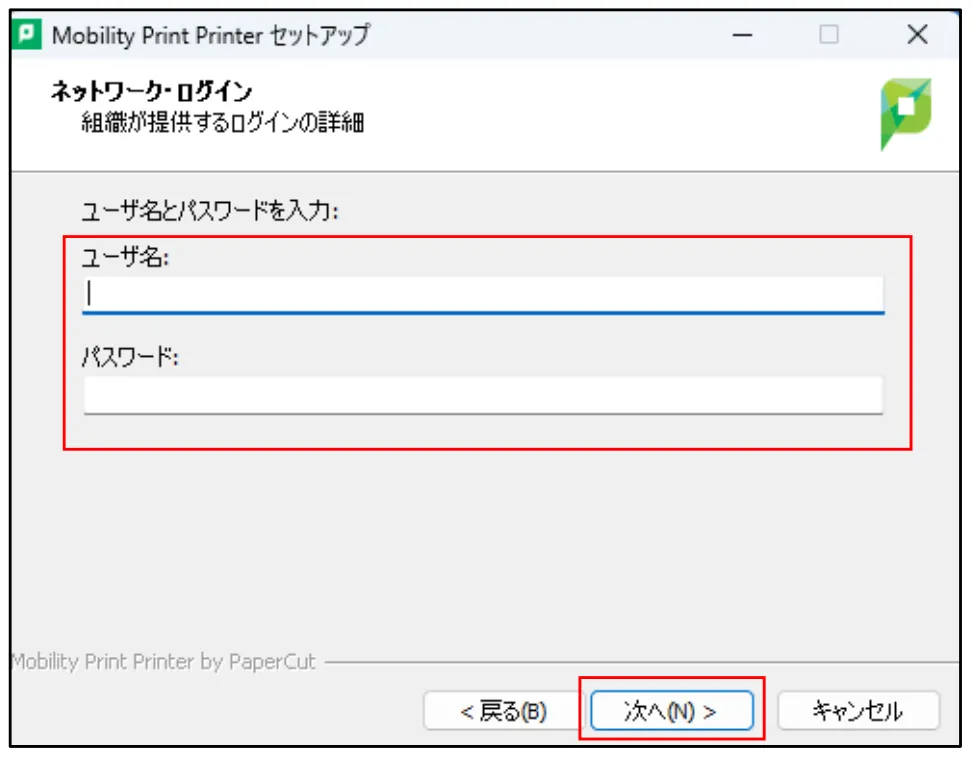
8. プリンタのインストールを開始
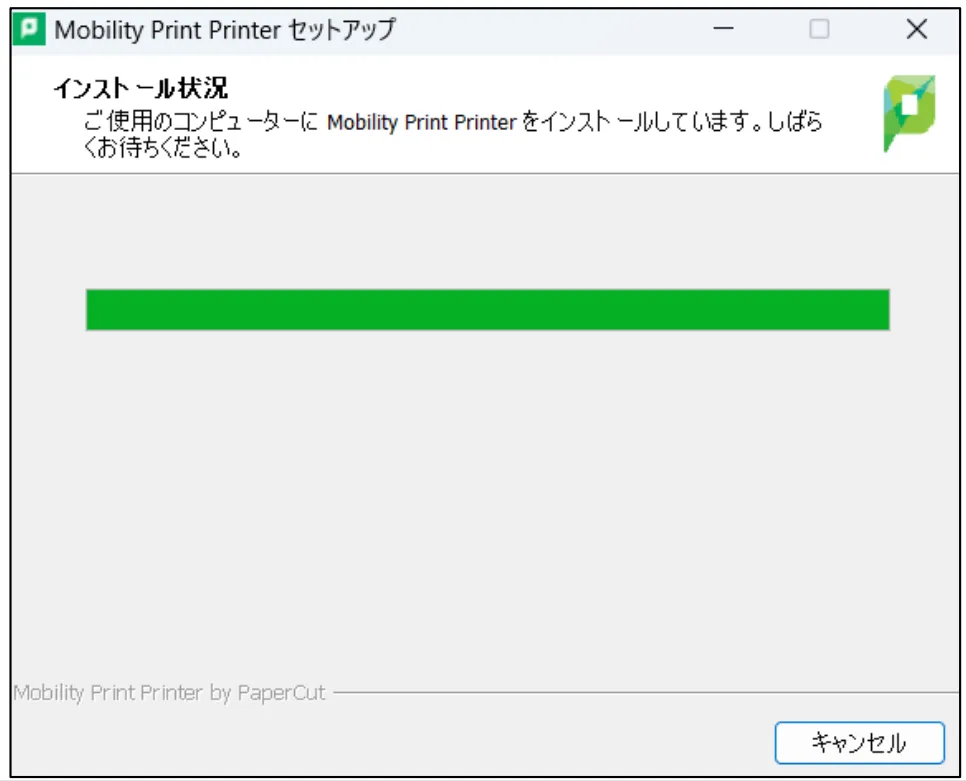
9.「セットアップウィザードの完了」画面で、
「完了」をクリック
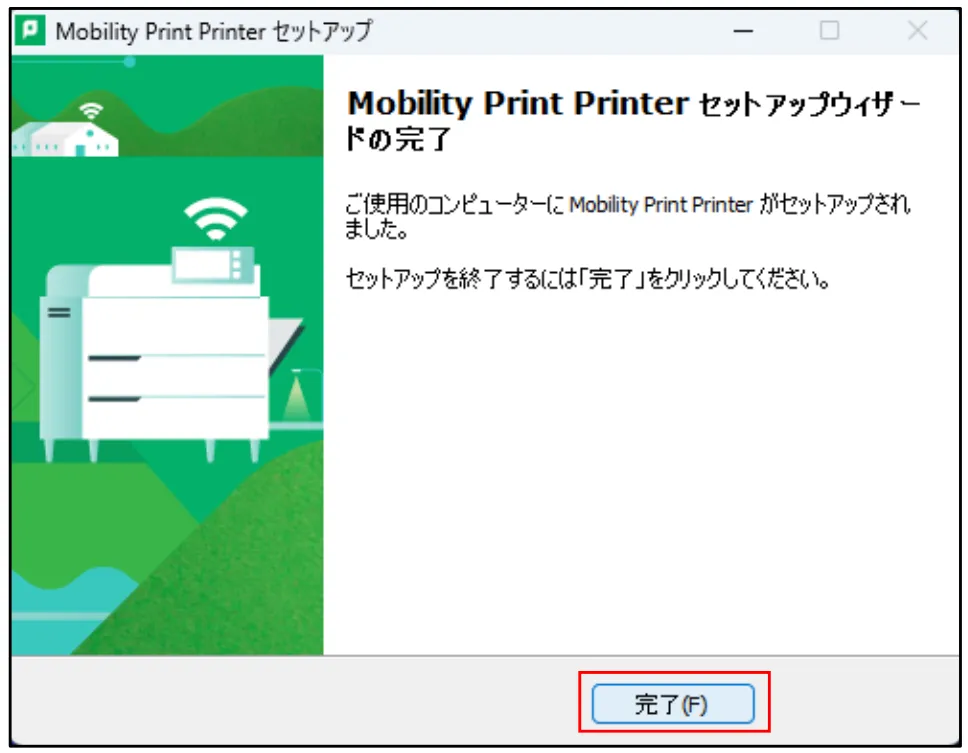
印刷方法
1.アプリケーションから「印刷」を選択
2.オンデマンドプリンタを選択
●オンデマンドプリンタ A
●オンデマンドプリンタ B
※どちらも同じです
3.部数や両面などのオプションを設定
※カラー印刷できません
4.「印刷」をクリック
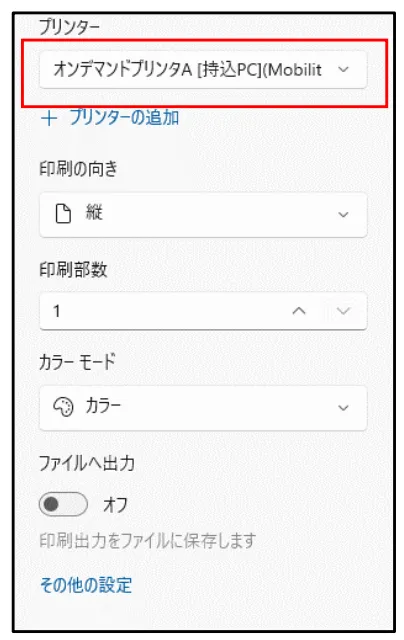
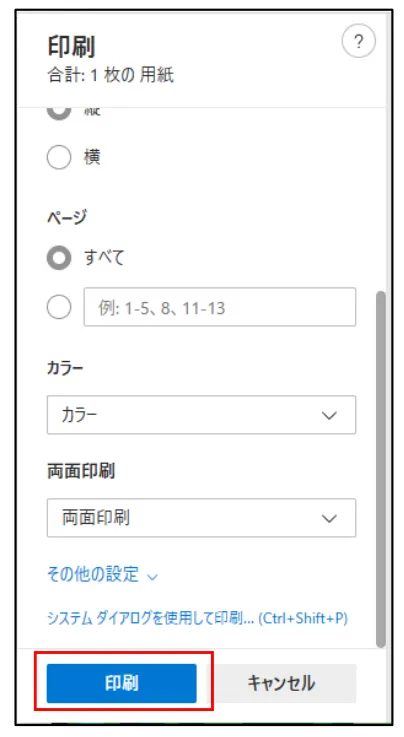
5.プリンタで出力します
▶詳細は「オンデマンド・プリンタ」参照
プリンタの削除
※画像は Windows11
1.「スタート」-「Windows システムツール」より
「コントロールパネル」を開く
表示方法を「大きいアイコン」に変更して
「デバイスとプリンター」を選択
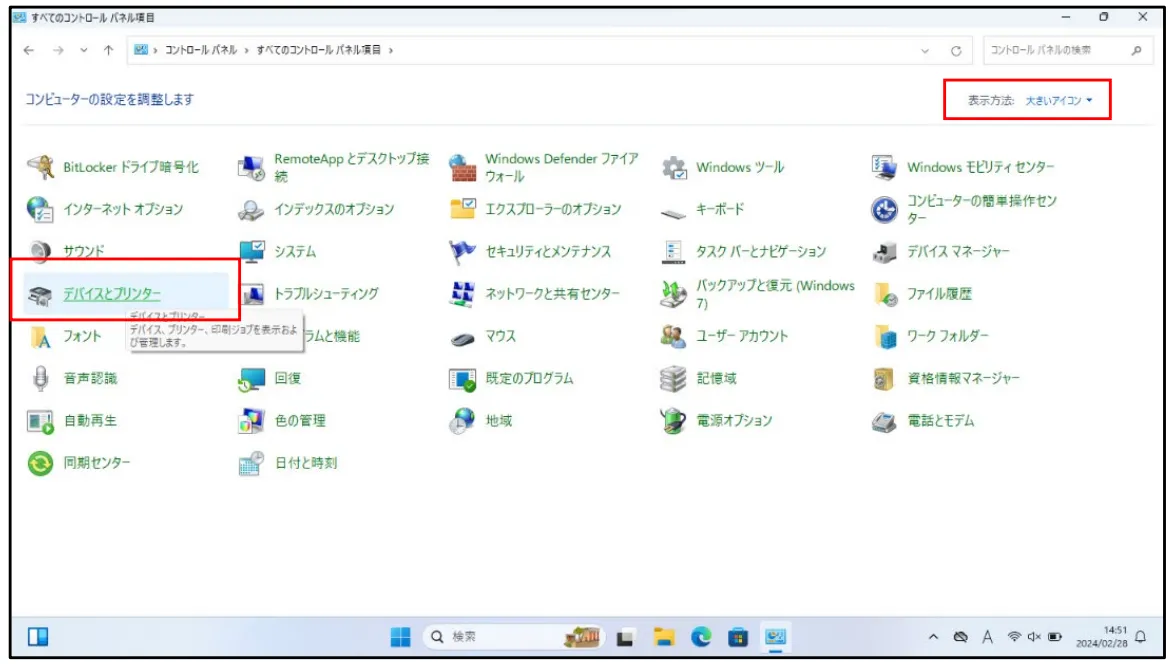
2.「プリンターとスキャナー」を選択
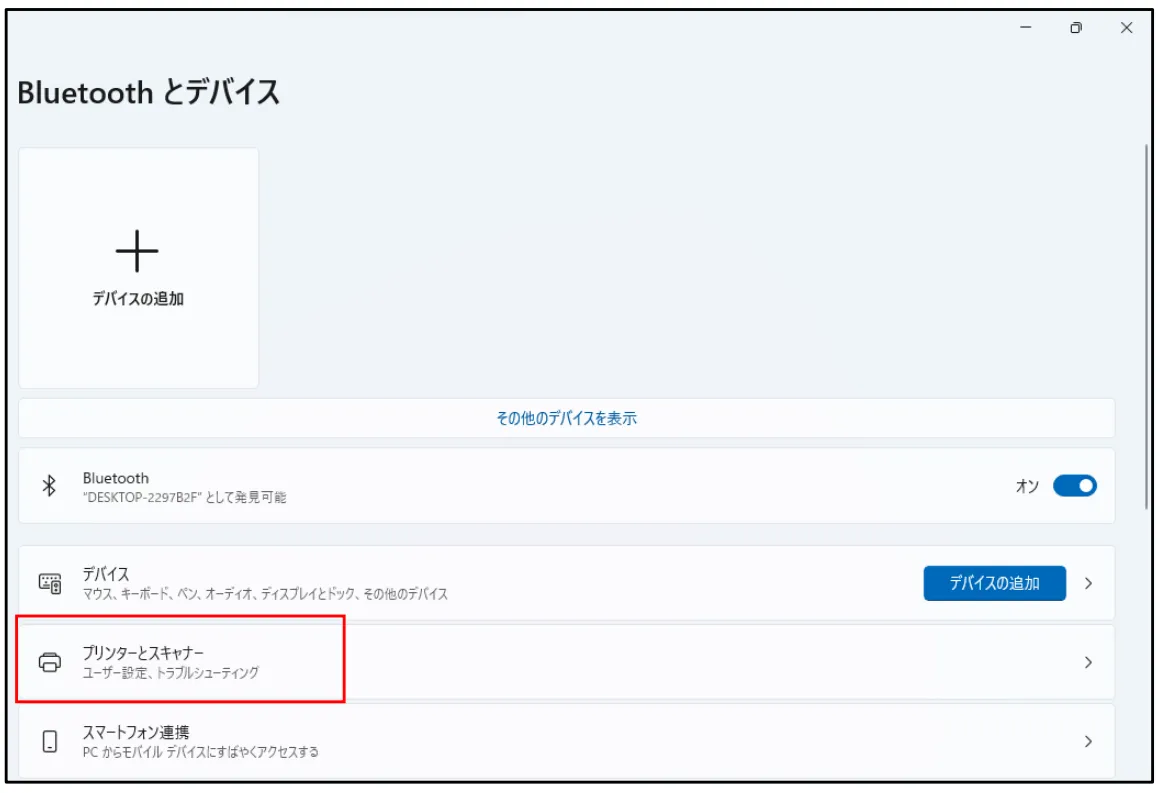
3. 削除対象のプリンタを選択
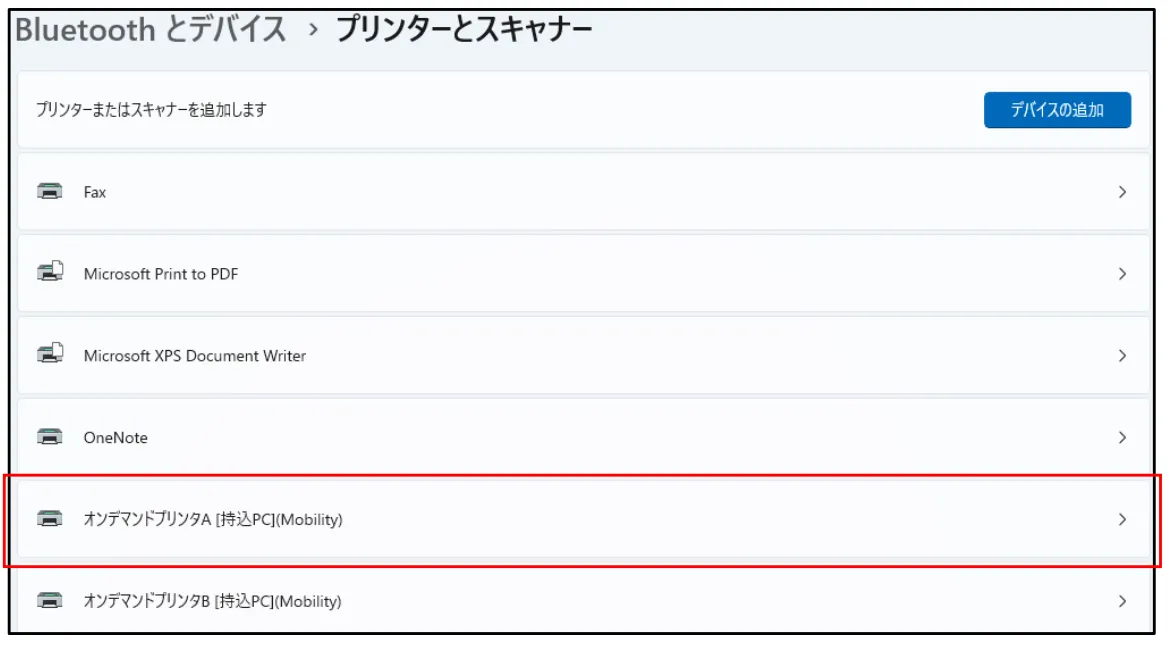
4.「削除ボタン」をクリック
「完了」をクリック
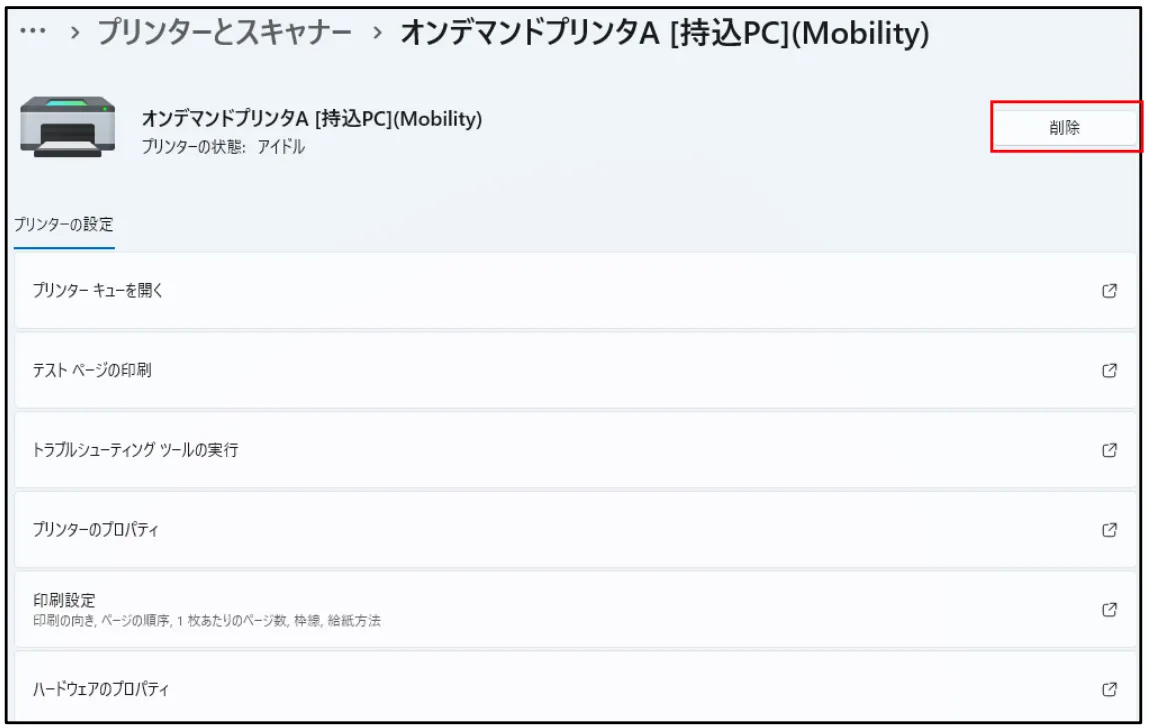
作成:2024/07