▶「AVD:仮想PC実習室」へ
※旧アプリ「Microsoft Remote Desktop」をインストール済みの場合は、アンインストールしてください。
1.【Microsoft Store】を開きます
※または、下記のURLにアクセス
▶「Windows App – Windows に無料でダウンロードしてインストールする」(Microsoft公式)
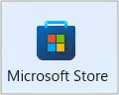
2.Microsoft Store からアプリを入手
- 「Windows APP」 を検索
- 【入手】をクリック
- インストール
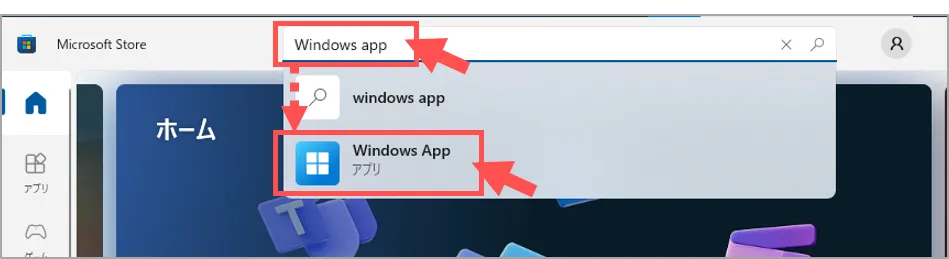
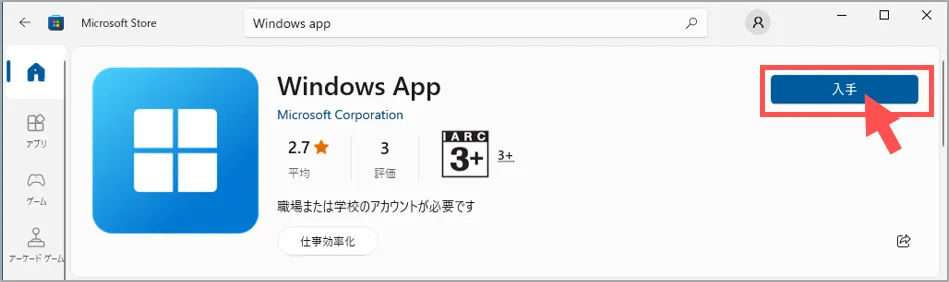
3.アプリを起動
- 【開く】をクリック
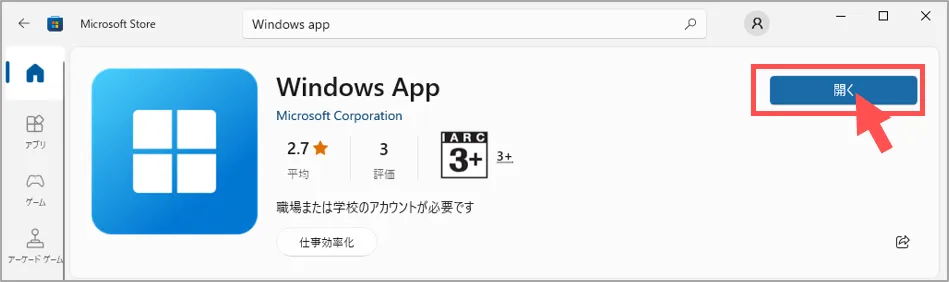
4.サインイン
- 【サインイン】をクリック
- MAINアカウントでサインイン
- Wellcome画面を確認し、【次へ】をクリック
- 【完了】をクリック
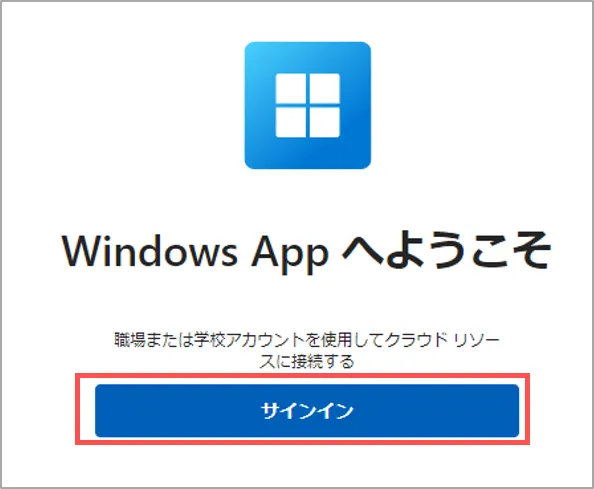
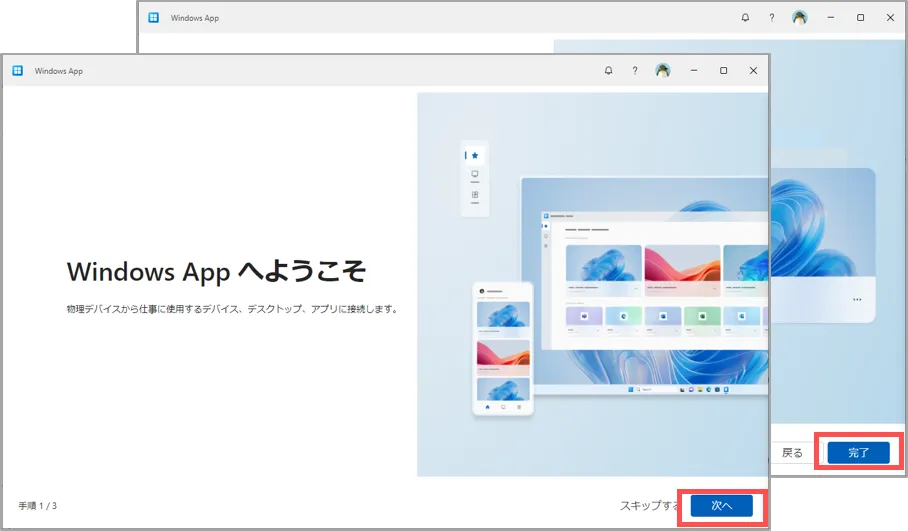
5.【Windows App】が起動します
▶「アプリからの接続」へ
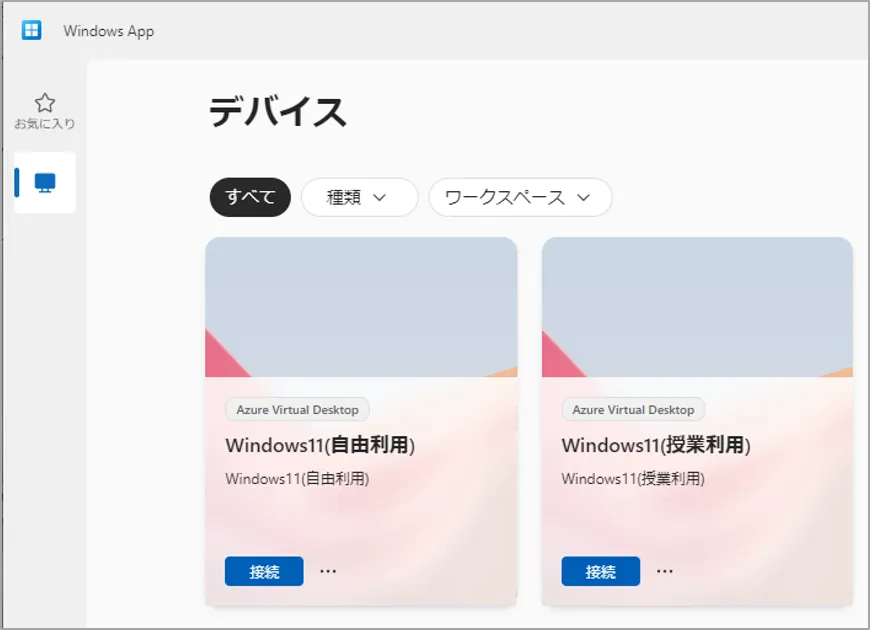
作成:2025/01