Stream は、本学の Microsoft 365 に付随する、動画の再生、録画等を行う動画用のWebアプリです。
動画ファイルは、個人の OneDrive(または学内共用の SharePoint)に保存され、安全な共有設定や管理を行うことができます。
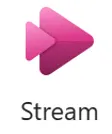
- 動画の表示( 起動 / 検索 / 動画を開く / 視聴 )
- 動画のアップロード
- アクセス許可の管理と共有設定
- 動画のオプション設定
- 動画のトリミング
- 画面録画
- カメラ録画
- 「文字起こし」と「字幕」
▼関連機能(公式サイト参照)
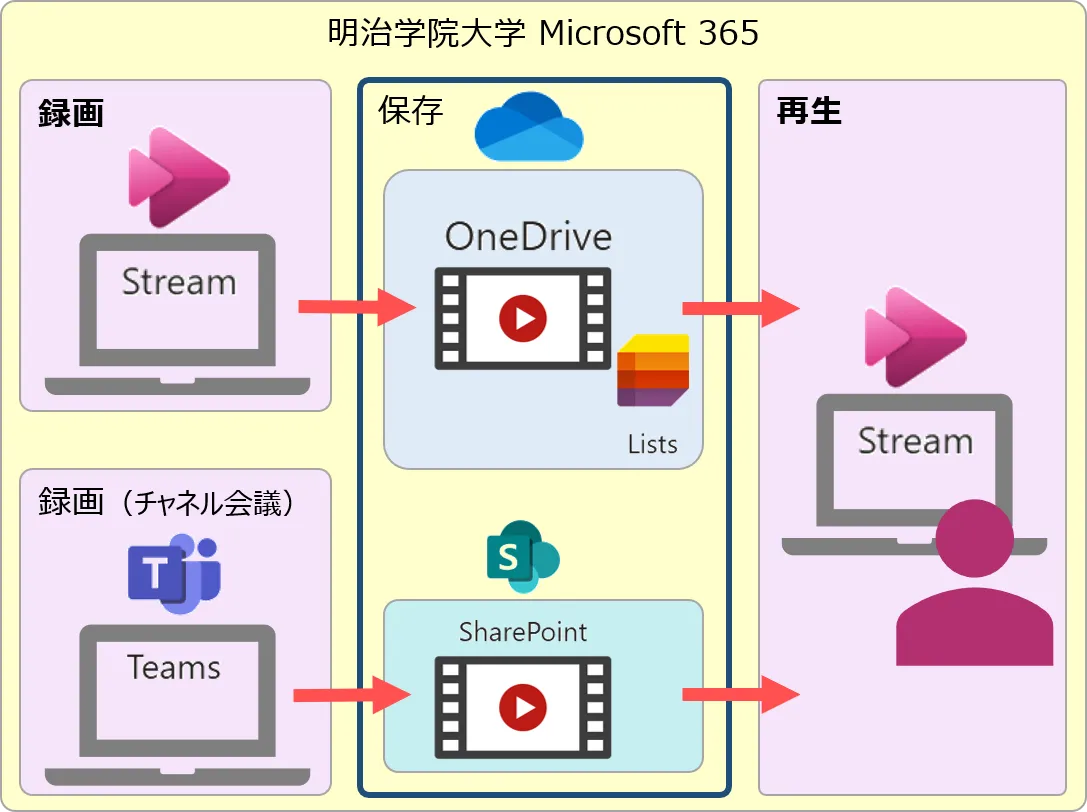
※2025年に Microsoft 社より Clipchamp との統合が予定されています。本マニュアルは、作成時時点のものとなりますのでご了承ください。
※Stream は、Stream(クラシック)から新システムに移行し、Stream(クラシック)に保存されていた動画は削除されました。(2024/02)
▶参照「Stream(クラシック)の廃止について」
動画の表示
- ほとんどのオーディオおよびビデオファイルの再生が可能です。▶「再生できるビデオ形式」参照
【1】Stream を起動
- 【MGメール】(Outlook) を開く
- 左上のタイル(アプリ起動ツール)をクリック
- 【Stream】を選択
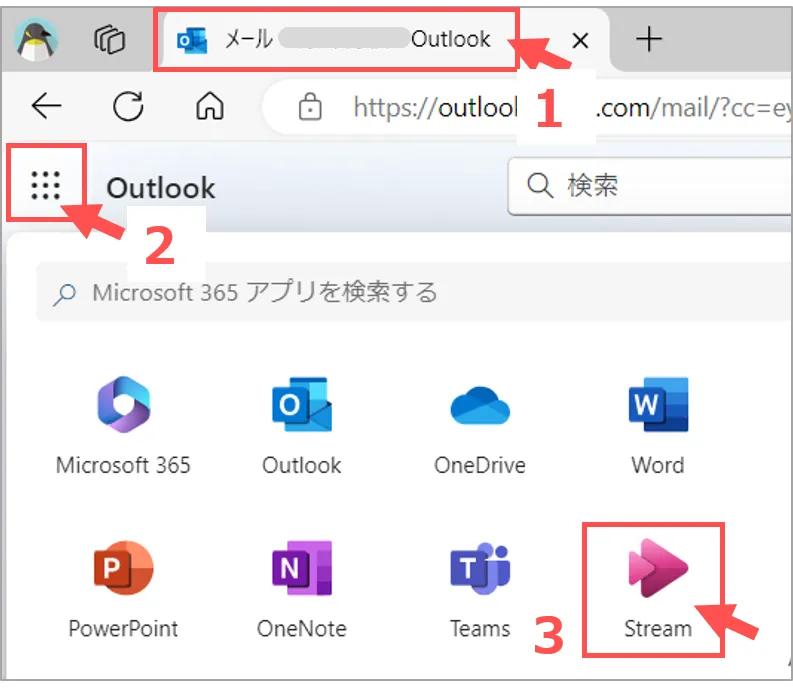
■ 構成
- 新規作成
- アップロード
- 画面録画
- カメラ録画
- ビデオプロジェクト
- プレイリスト
- おすすめ:最近のアクセス
- マイビデオ
- ステータス(最下段)
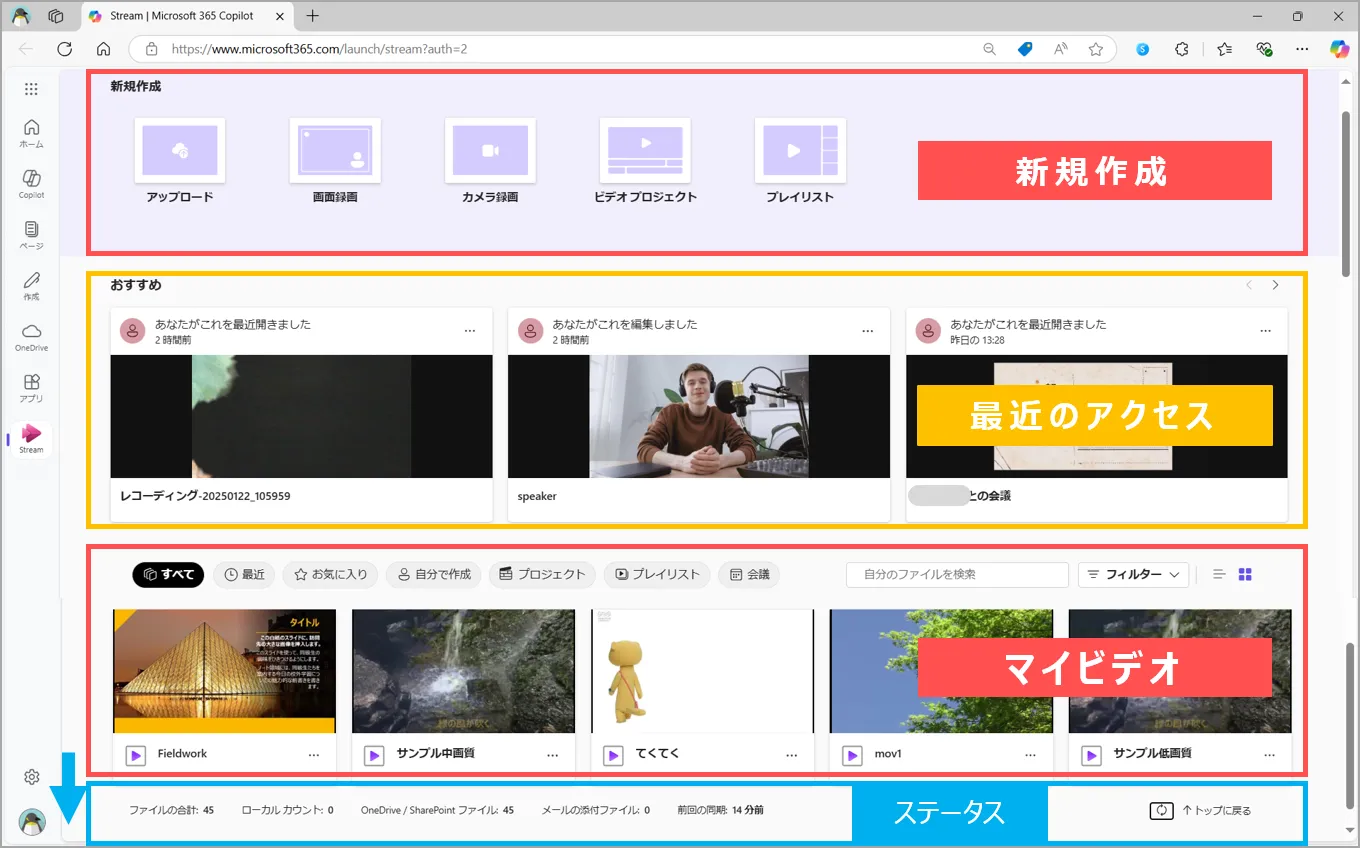
【2】「マイビデオ」を検索する
- 本学の Microsoft 365 上の動画のうち、自分にアクセス権のある動画が表示されるエリアです。
自分の「OneDrive」、または共有されてる動画が表示されます。 - Streamは、独自のストレージを有していないため、動画ファイル自体は、通常、個人の「OneDrive」に保存され、Teamsのチャネルの会議録画は「SharePoint」に保存されています。
■ 表示パターン
- リスト表示
- グリッド(タイル)表示
■ フィルター
- クイックフィルター
- 検索
- アクティビティ、時間フィルター
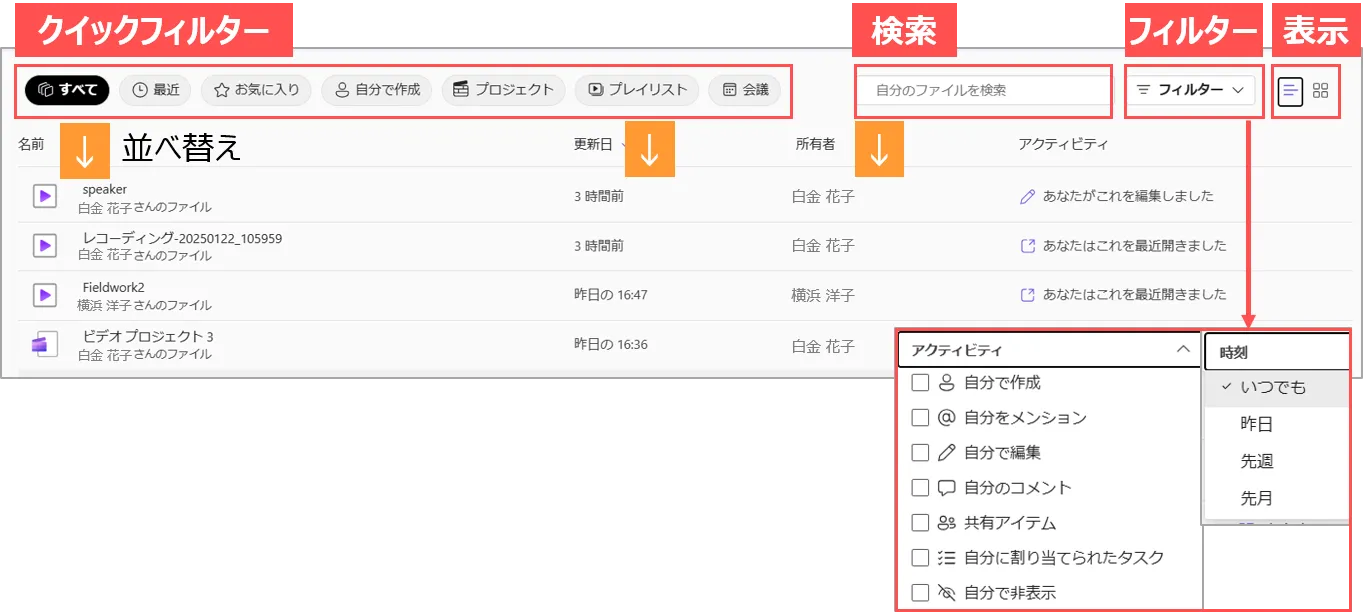
【3】動画を開く
- ここでは、閲覧者の画面を説明します。
設定機能を表示する所有者の画面は「動画のオプション設定」を参照してください。 - A~Dの項目は、動画の所有者の設定により「許可」された動画にのみ表示されます。
- E(共有)は、所有者の「承認」が必要なため下記に注意して実行(クリック)してください。
- 「共有」のクリック時に、作成者宛に「承認要求」メールが送信されます。
- 各動画には著作権があります。不用意な共有は控えてください。
- ダウンロード
- リアクション(評価)
- ビデオについて
- コメント(チャット機能)
- 共有
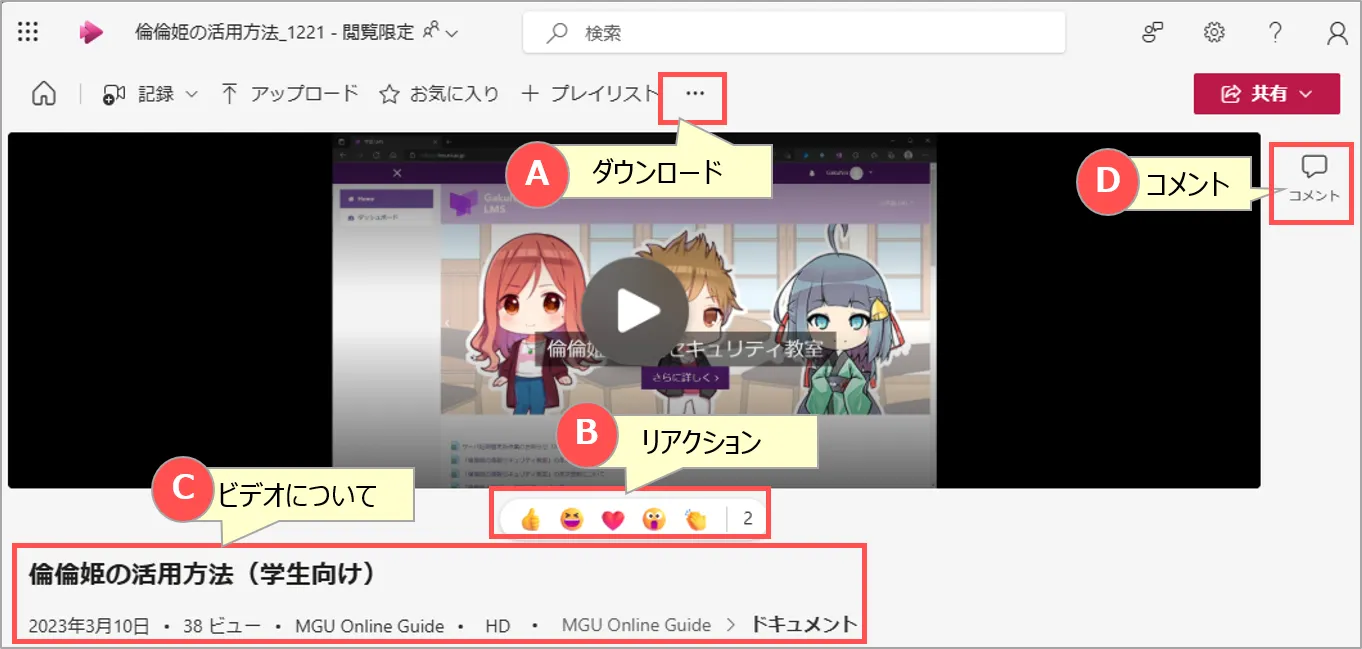
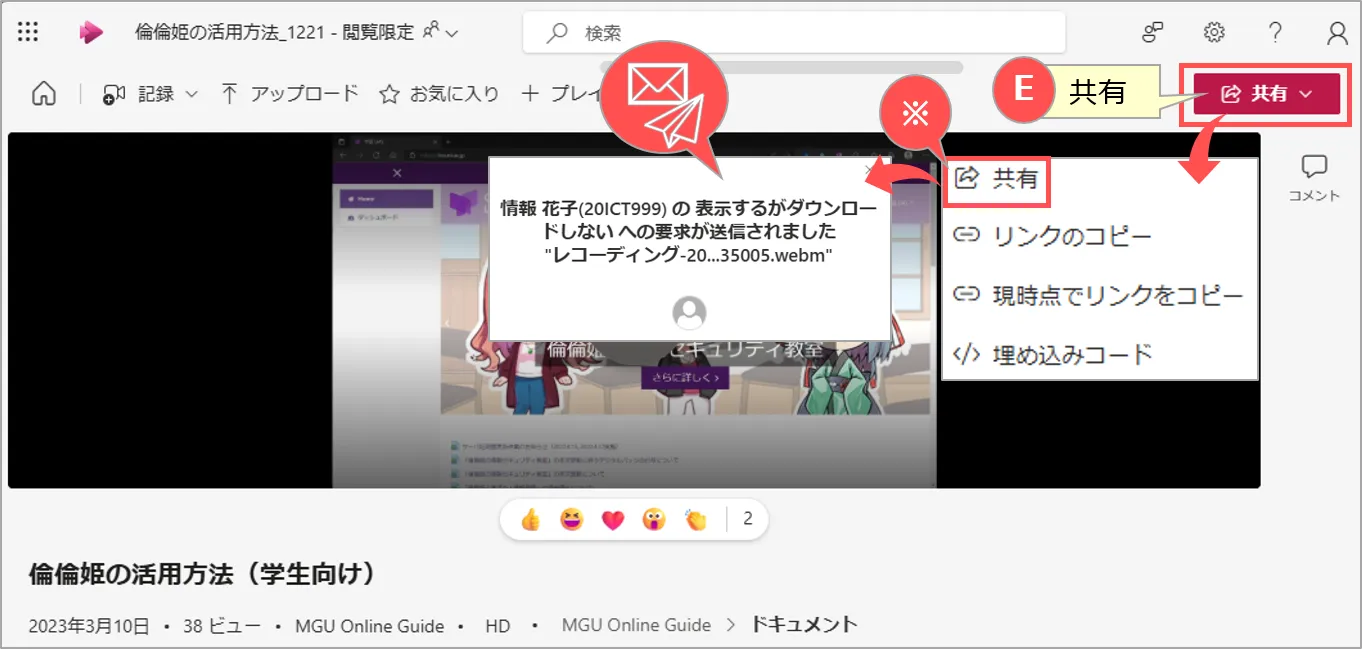
【4】動画を視聴する
- 再生ボタンをクリック
- 左右のコマンドで操作
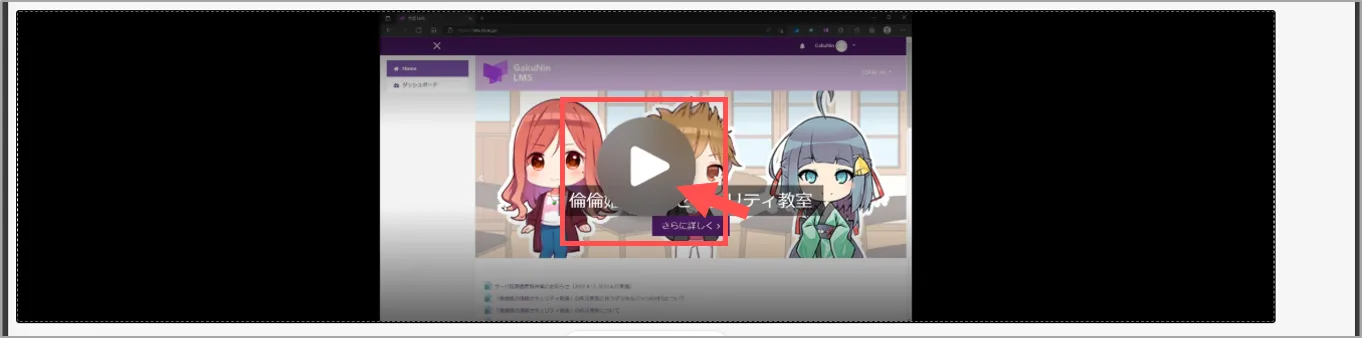
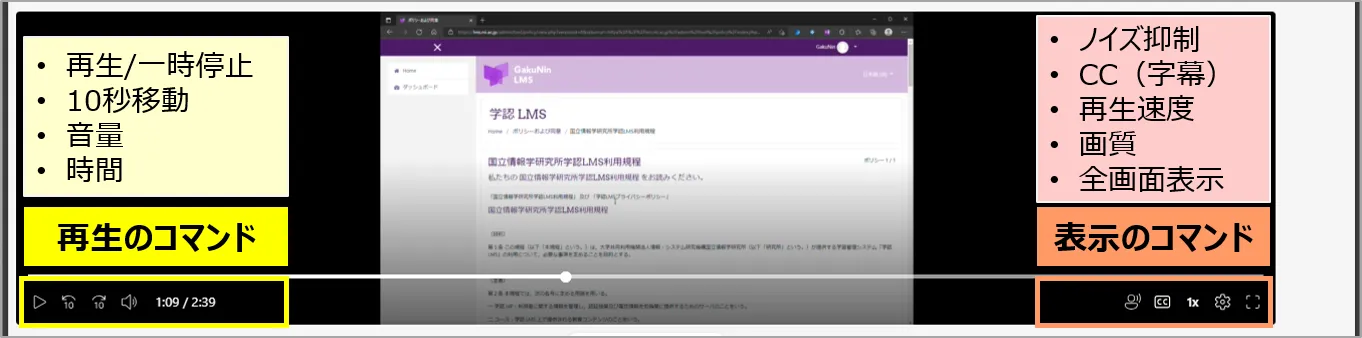
動画のアップロード
- 用意した動画を、選択した保存先にアップロードできます。
- 「アップロード」をクリック
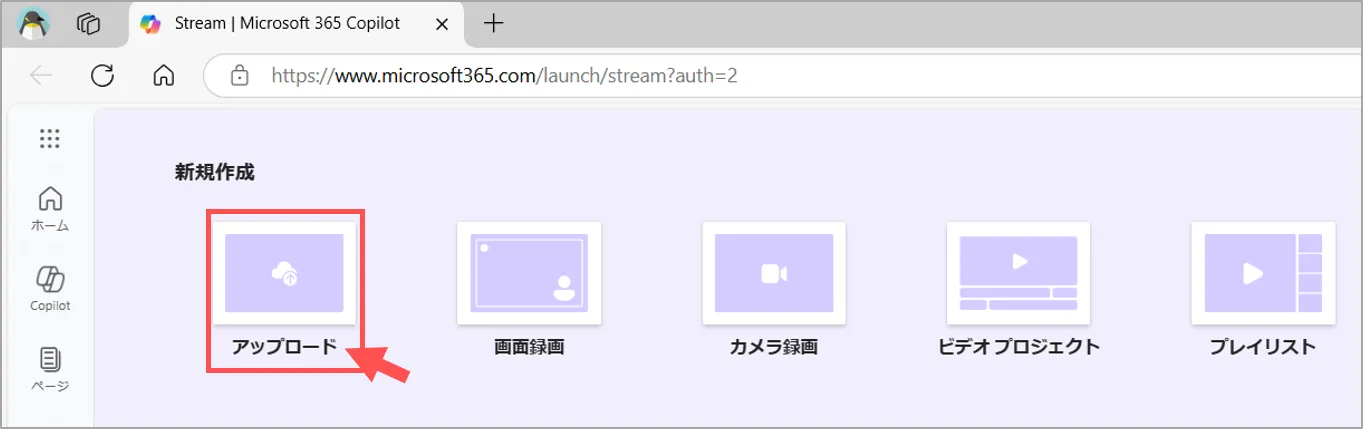
- ファイルを選択し「開く」をクリック
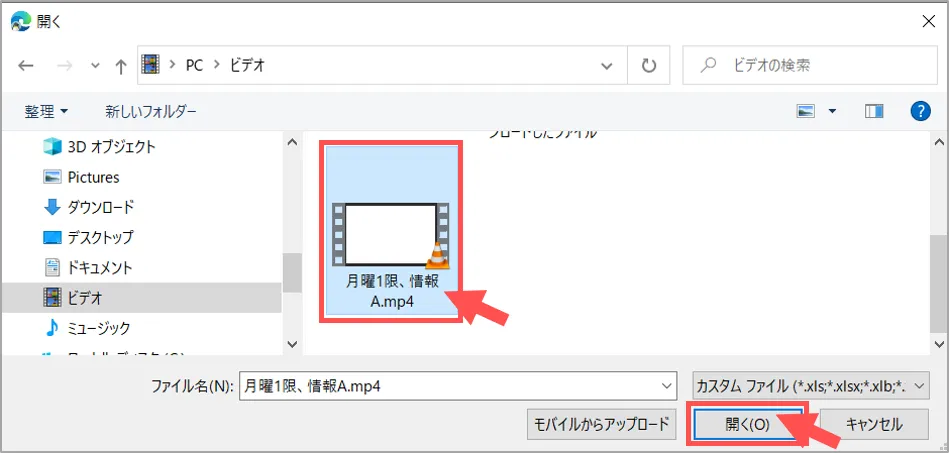
- 「場所を変更」をクリック
※変更しない場合は「5.」へ
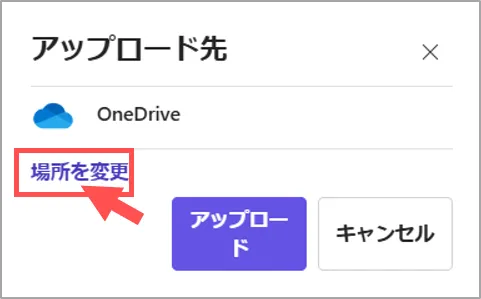
- アップロードする場所を選択
- SharePoint は、Teams のチームを選択できます。
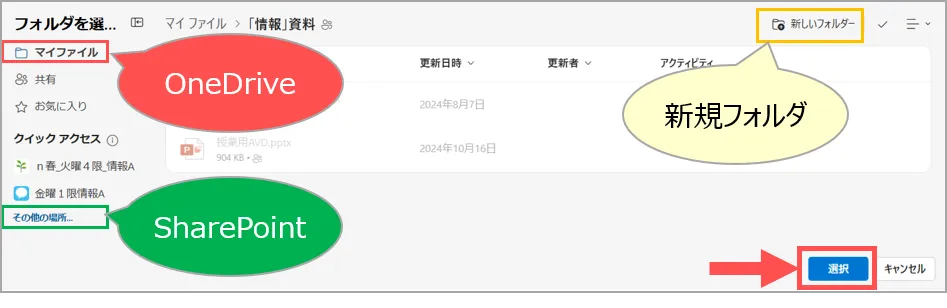
- 「アップロード」をクリック
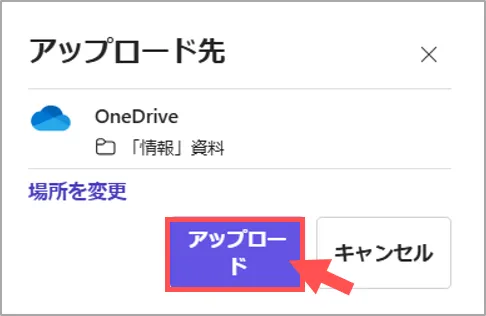
- 「アップロード」をクリック
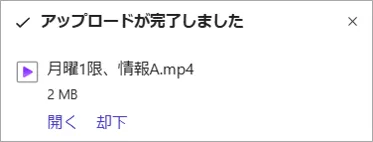
- ブラウザを更新(リロード)
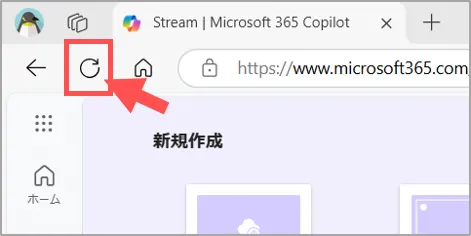
アクセス許可の管理と共有設定
- 動画の URL をコピーして、共有することができます。
- ここでは、一つの動画ファイルを manaba に掲載して履修生に共有する方法を説明します。
※動画ファイルの保存先(OneDrive等)のフォルダに共有設定をする場合は、対象のマニュアルを参照。▶「OneDrive:共有する」
● 対象の動画を開きます
- 「共有」をクリック
- 「リンクのコピー」をクリック
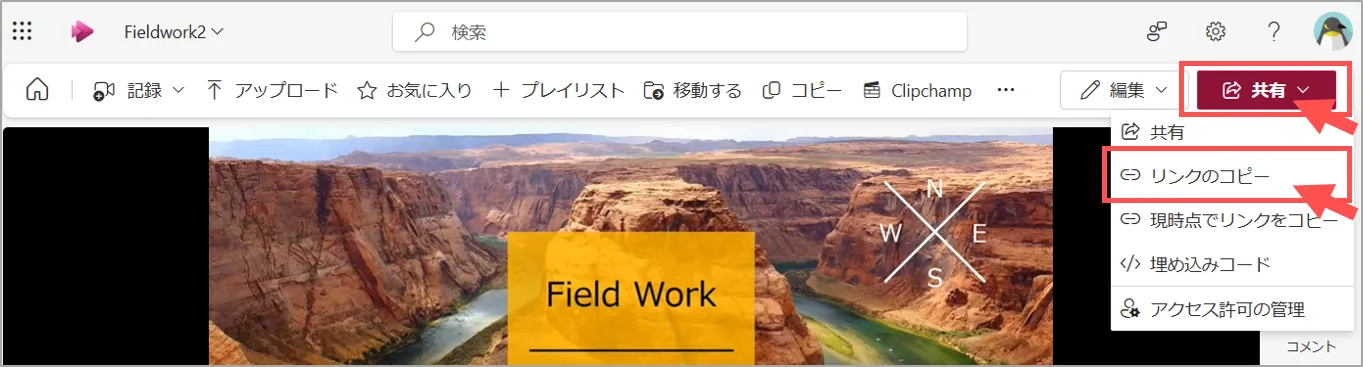
● (リンクを知っていれば誰でも編集できます)の
リンクがクリップボードにコピーされます
- 「設定」をクリック
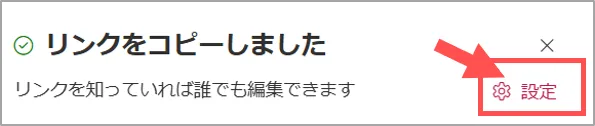
● 「リンクの設定」を指定します
- 対象者を設定
- すべてのユーザー
- 本学のユーザー(閲覧にサインインが必要)
- 既にアクセス権を有している学内のユーザー
- 選択したユーザー(ユーザー指定要)
- 権限を設定
- 編集可能
- 表示可能(編集不可、ダウンロード可)
- ダウンロードできません
- 有効期限の設定も可
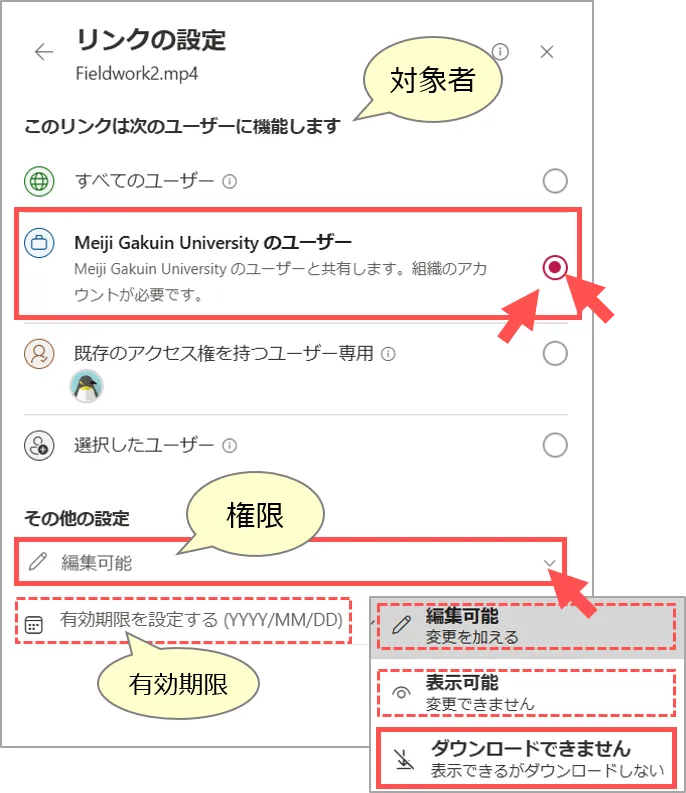
- 「適用」をクリック
- 設定された条件のリンクが、
クリップボードにコピーされます
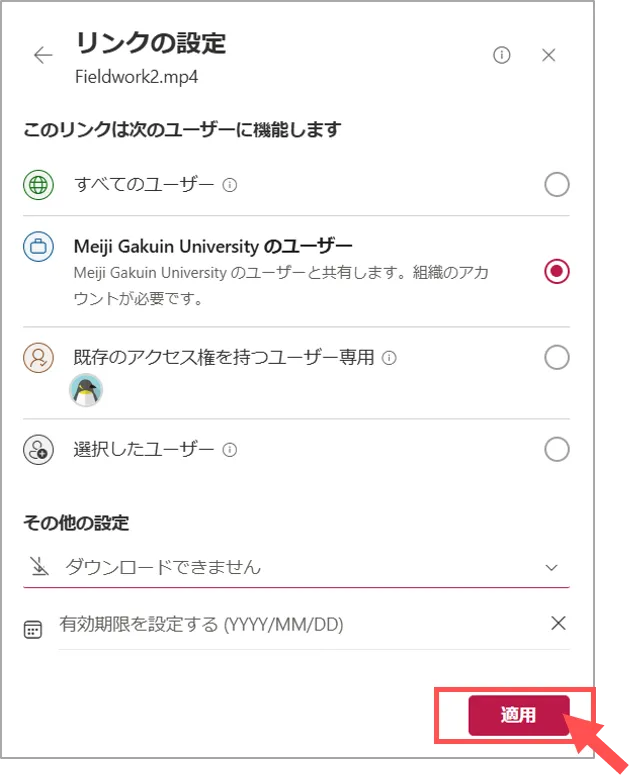
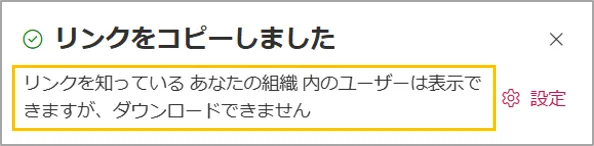
- クリップボードのリンクを manaba 等に掲載します
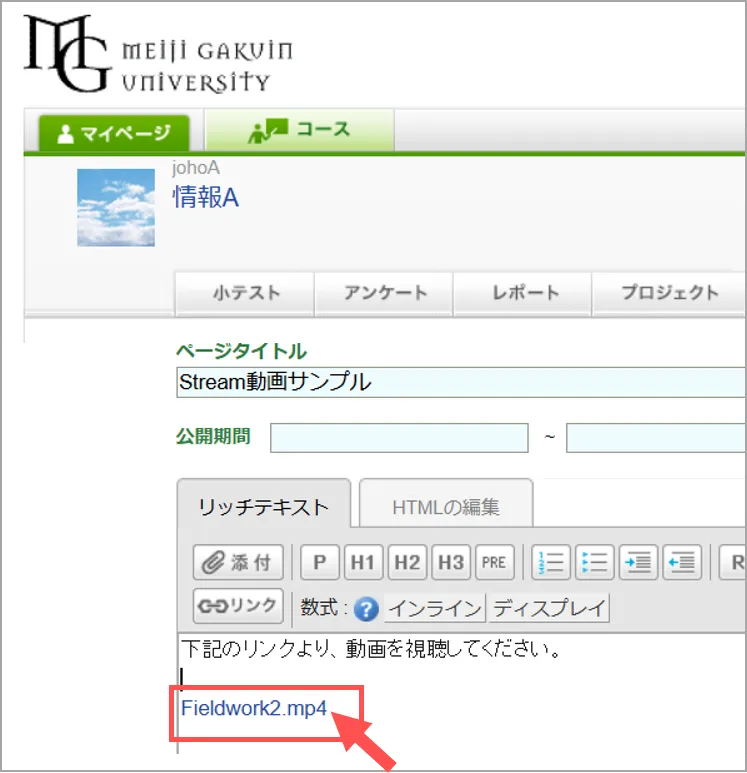
掲載:2025/01