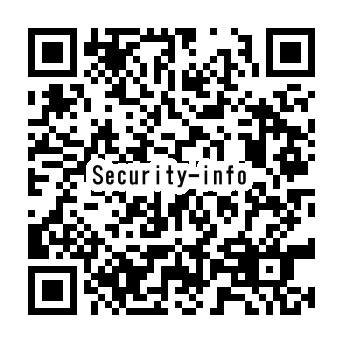▶「多要素認証」へ
- スマホの紛失・故障や機種変更等に備えて「複数の認証方法」を設定しておいてください。
- 認証には優先順位があり、順位の変更もできます。▼「認証順位の変更」参照
- スマホを機種変更する際は、事前に多要素認証の設定を確認してください。▶「機種変更時の手順」参照
- 廃棄したスマホなど、不要になった設定は、必ず「セキュリティ情報」から削除してください。
▼ セキュリティ情報を開く・ 確認 / 設定の追加と削除 / 優先順位の変更
「セキュリティ情報」を開く
【B】スマホのアプリからアクセス
- 「Microsoft Authenticator」を起動
- 対象のアカウントをタップ
- 「セキュリティ情報の更新」をタップ
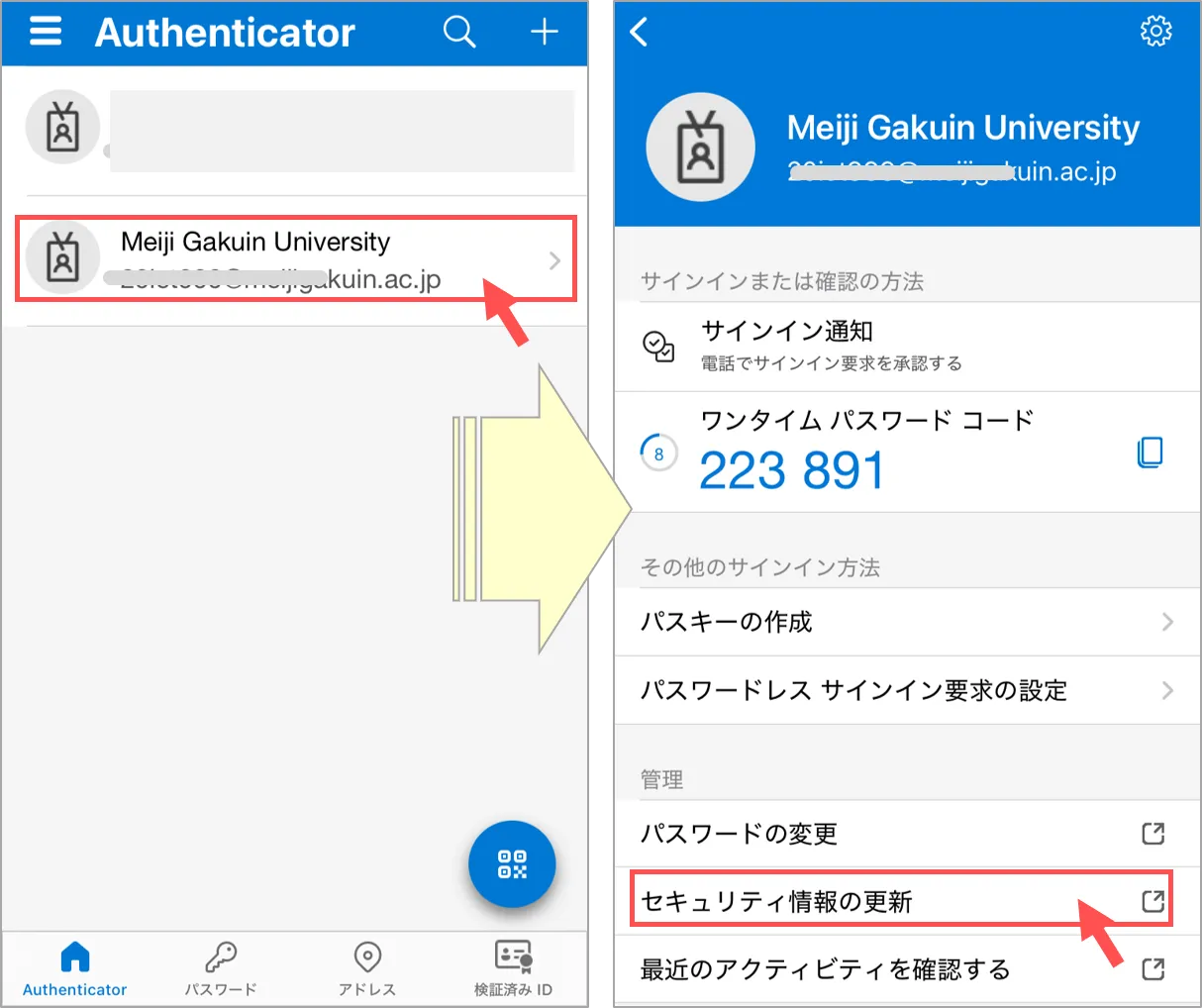
【C】Microsoft「マイアカウント」からアクセス
- 「アカウントを表示」をクリック
- 「セキュリティ情報」をクリック
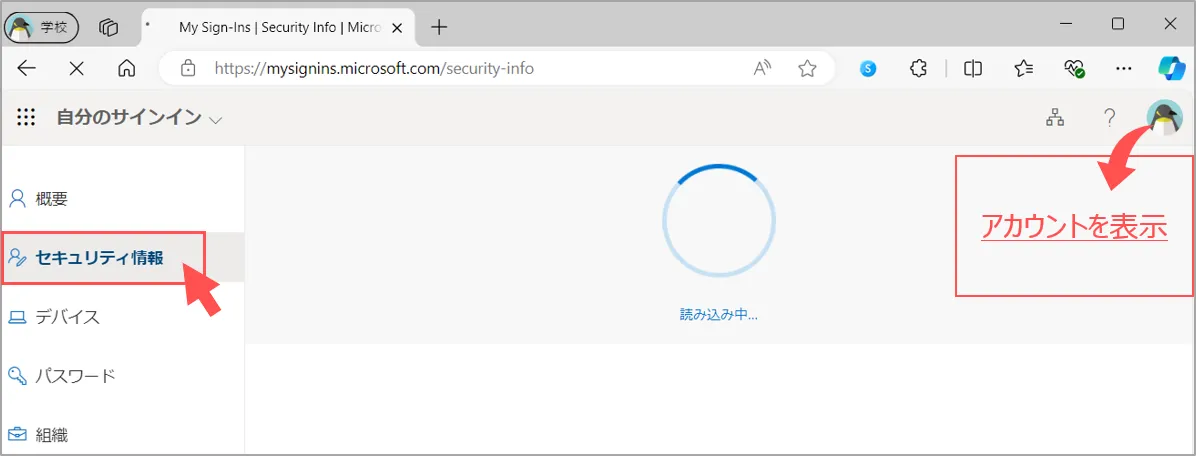
2.「MGメールアドレス」でサインイン
※要求されない場合は【4.】へ
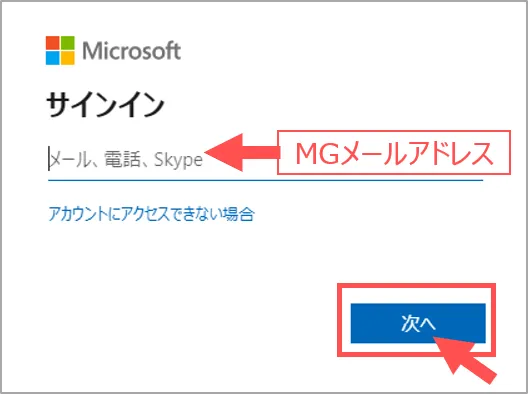
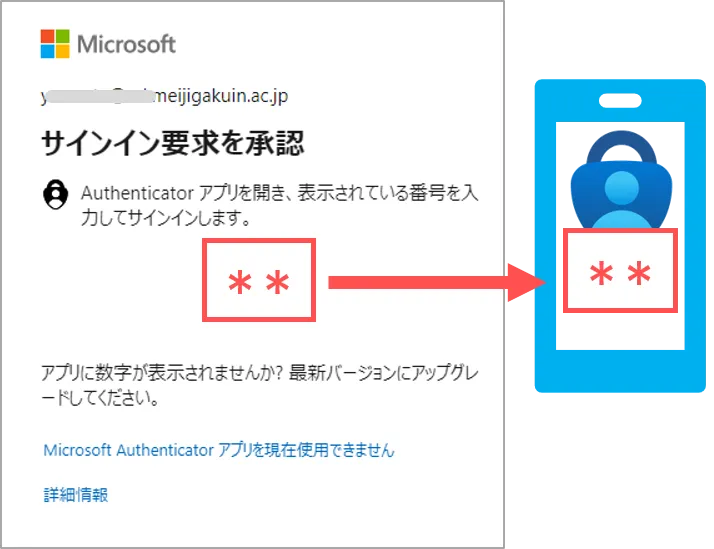
4.【セキュリティ情報】が開きます
■ 確認
例)2台、3種類
- 電話2:固定電話(音声のみ)
- 電話 :スマホの「SMS」
- アプリ:スマホのアプリ
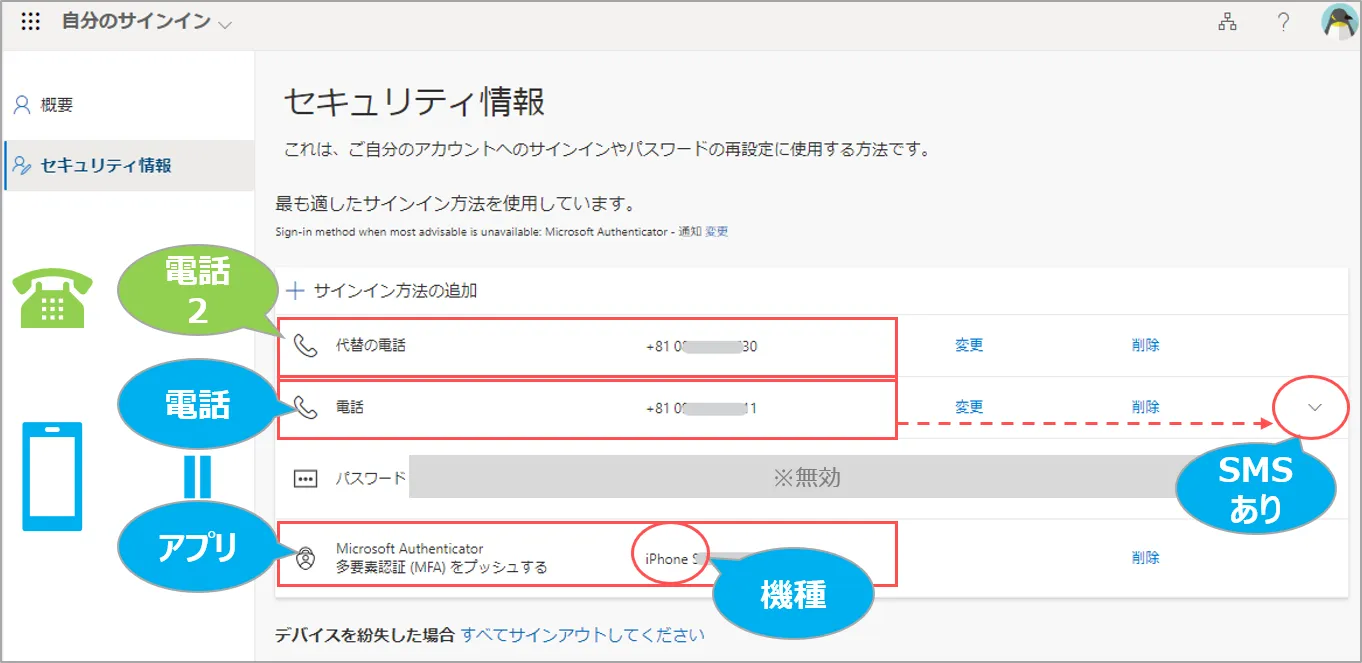
設定 の 追加と削除
■ 追加:「+サインイン方法の追加」をクリック
■ 削除:「削除」をクリック
- ブラウザの「更新」をクリックし、リロード
- 登録された「機種」を確認
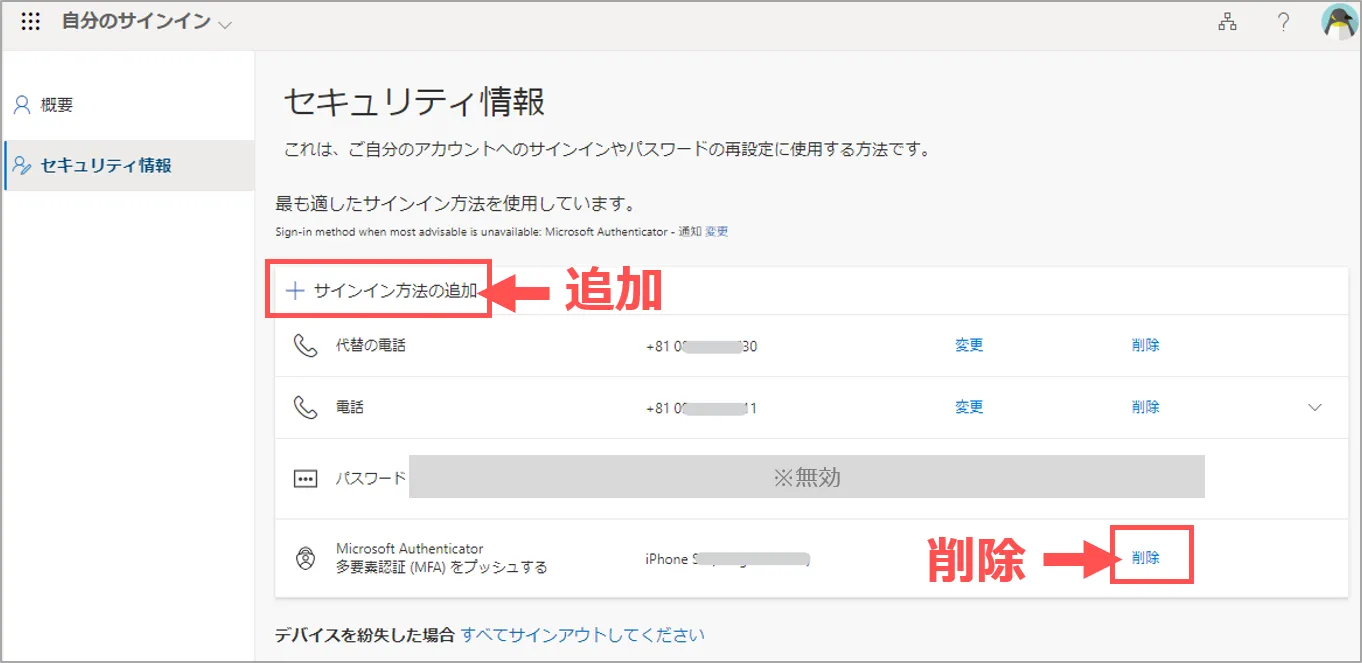
認証順位 の 変更
- デフォルトでは【アプリ認証】が最優先 ※変更可
- 【アプリ認証】を複数台設定した場合は、同時に送信
- 【アプリ認証】を複数台設定した場合は、同時に送信
- 【アプリ認証】ができない場合は、他の設定を選択
- ▶「【アプリ認証】ができない時の対処方法 」参照
- 例)スマホの機種変更でアプリ認証ができないため「SMS認証」をしたい など
- 選択した場合のみ下位の【認証】に送信されます
■ 優先順位の変更
- 「変更」をクリック
- 希望する認証を選択
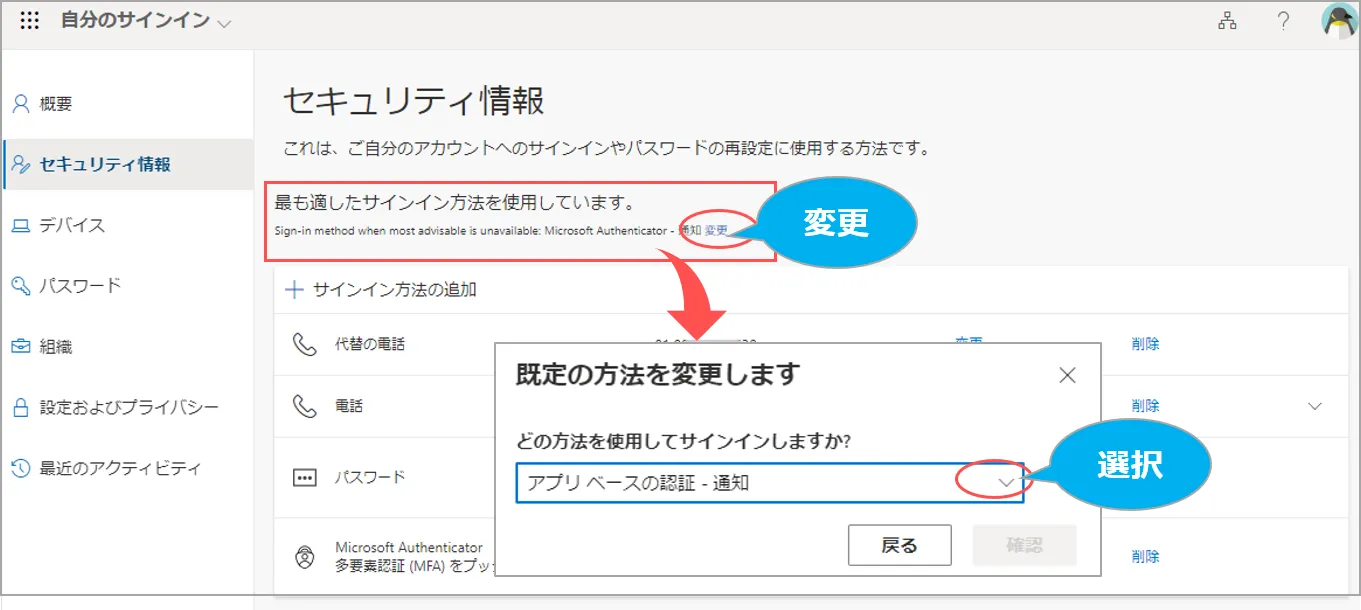
更新:2025/02