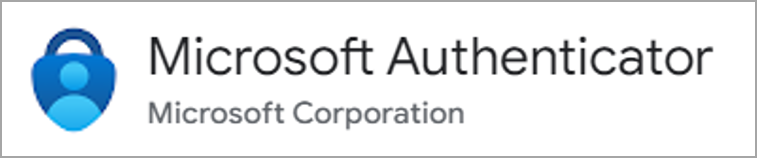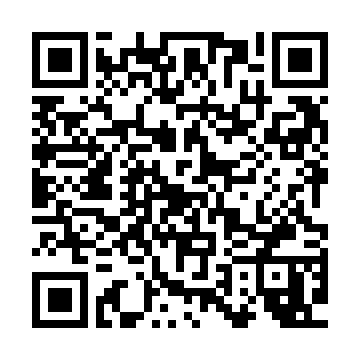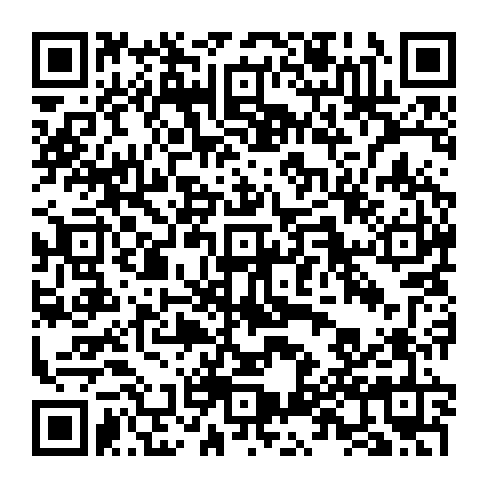▶「多要素認証」に戻る
- このマニュアルはスマホのみで行う【アプリ認証】と【SMS認証】の設定です。
- タイムアウトにならないよう速やかに、良好な通信環境下で作業してください。
- アプリをすべて閉じた状態で、作業を開始してください
※使用画像は、iPhoneです。仕様変更により画面やメッセージが異なる場合があります。
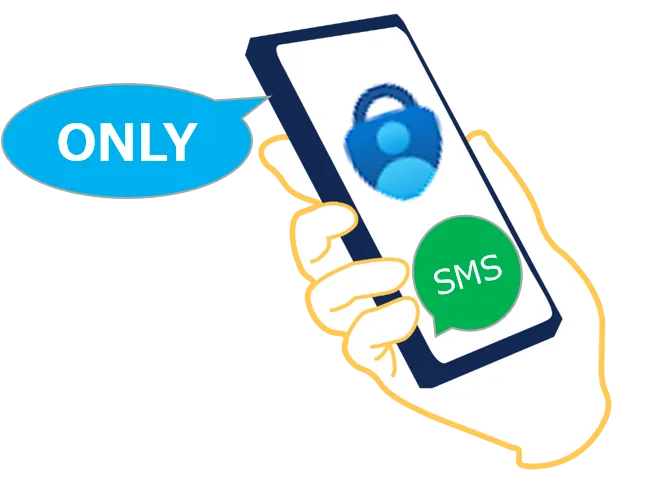
▼手順: アプリ認証の設定 → SMS認証の設定 ▼エラー画面
アプリ認証 の 設定
1.アプリをインストール ※アカウントの【追加】は「3-B.」へ▼
2.アプリを起動(開く)
①「承諾する」
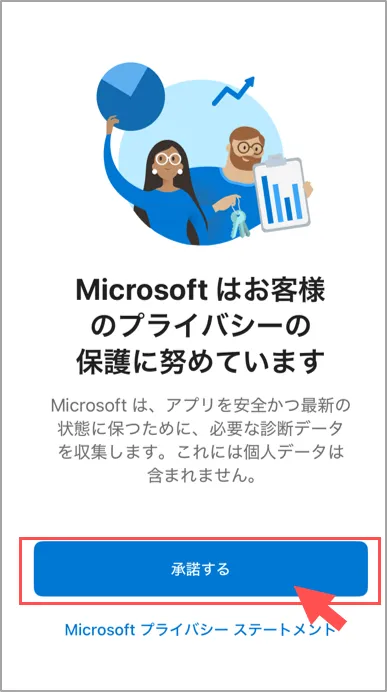
②「続行」
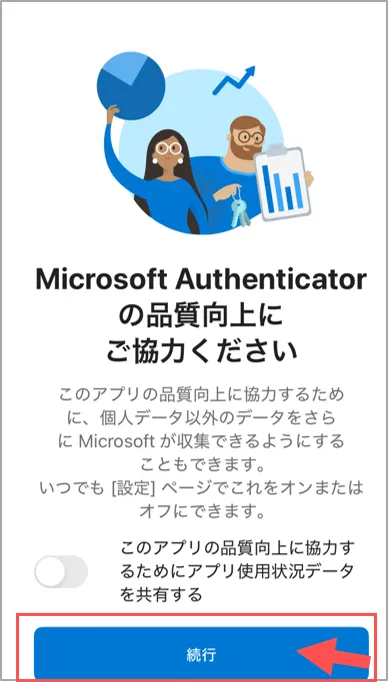
③「スキップ」
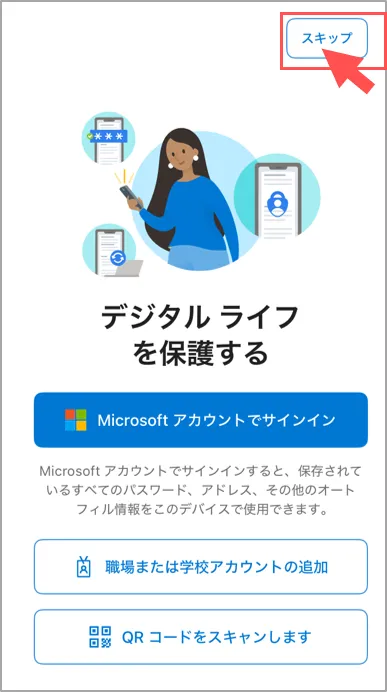
3.アカウントを追加
● 3-A.【新規】の場合
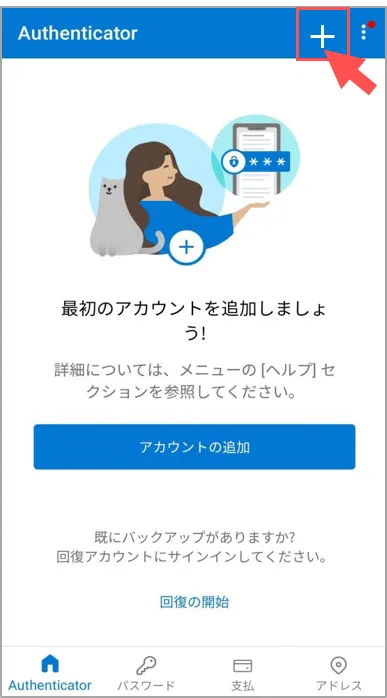
● 3-B.【追加】の場合
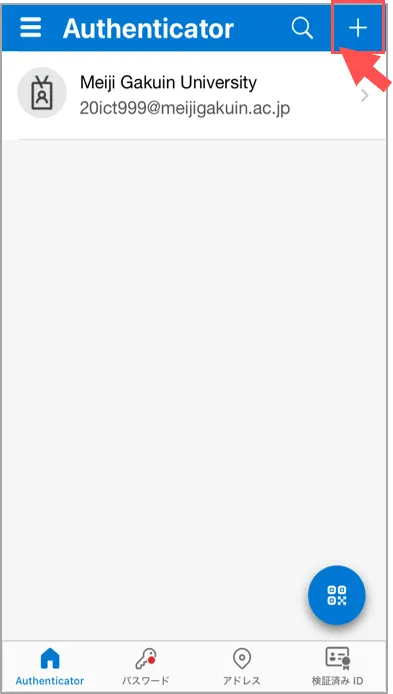
4.MGメールアドレスを入力
①「職場または学校」
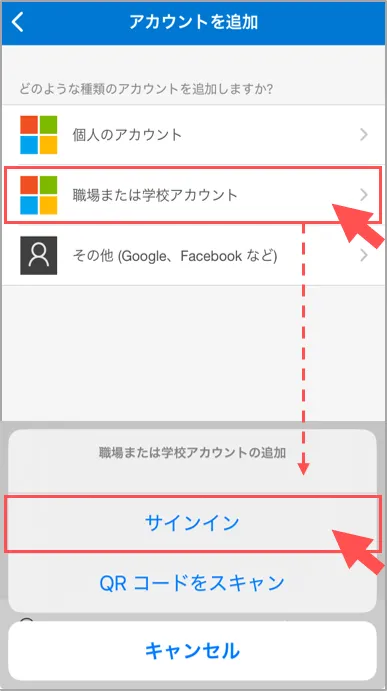
②MGメールアドレス
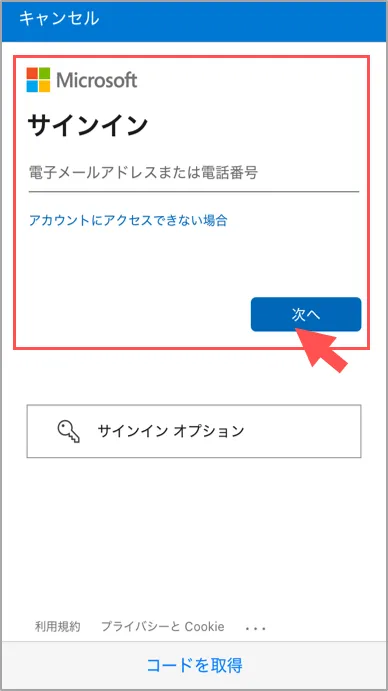
③「続行」
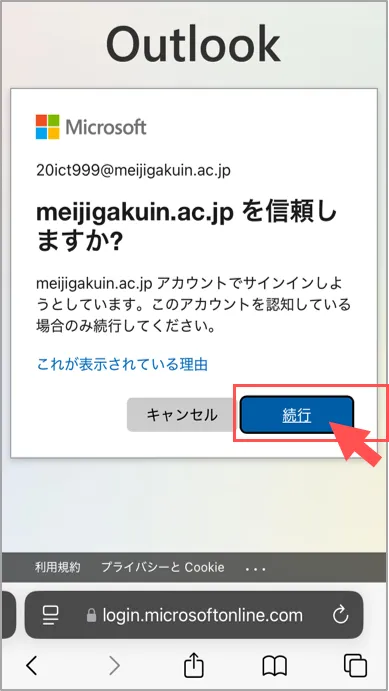
④通知→「許可」
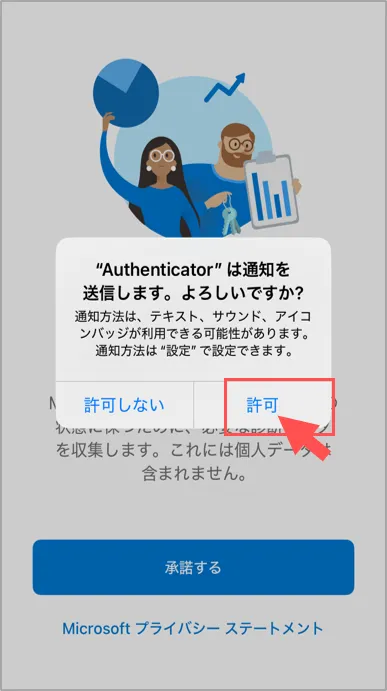
5.アカウントのセットアップ
【重要】
「このリンクをクリックして、アカウントをアプリにペアリングします」
※ここで「次へ」をタップしないでください。フリーズします!
※「次へ」は手順(10.)で使用します。
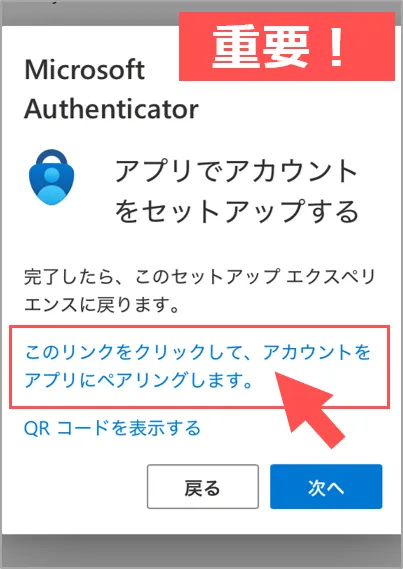
6.”Authenticator” で開きますか?→「開く」
7.通知を送信します→「許可」
※機種により、表示が異なります
※スマホのロック解除が必要な場合もあります
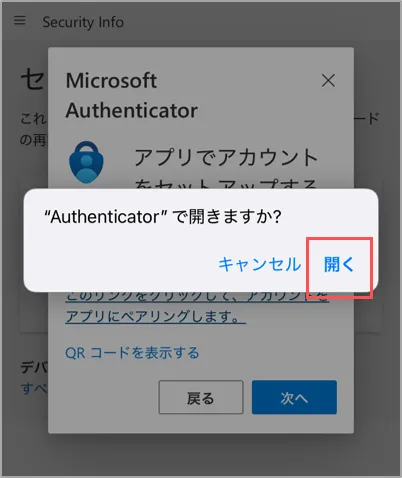
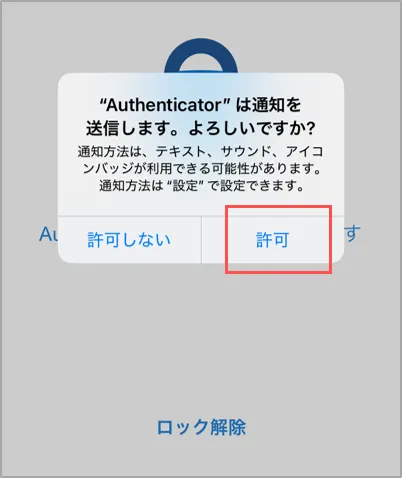
8.アプリ(Authenticator)が起動します
- 「Meiji Gakuin University」を確認!
※アプリ(Microsoft Authenticator)のフリーズ状態が長く続く場合は、
アプリを一旦閉じて、再起動を試してください。
※「Microsoft Entra ID」と表示されている場合は、エラー状態です。
ペアリングが成立していません。
設定のやり直しが必要です ▶「FAQ参照」
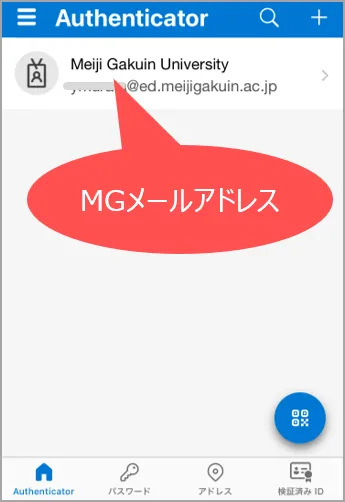
9.表示をブラウザに切り替えます
▶この画面のブラウザは「Safari」
10.アプリでアカウントをセットアップ
→「次へ」
▶手順(5.)の画面が表示されます
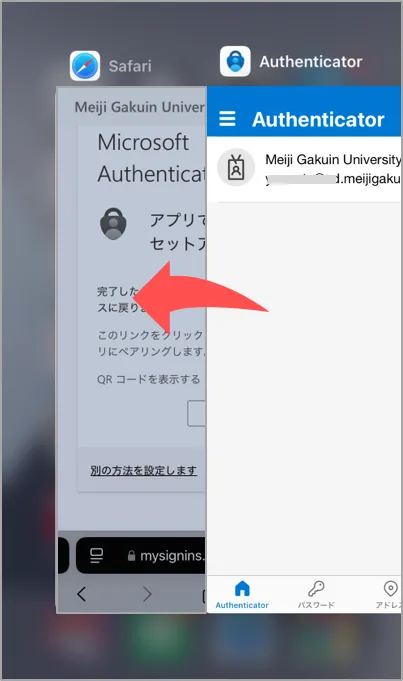
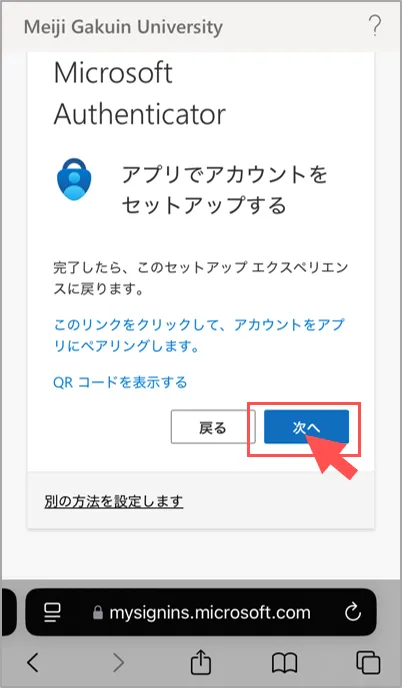
11.試してみましょう
- 「番号」を記憶します
12.【Authenticator】で承認
- ”Authenticator”の通知をタップ
※スマホの認証を要求されます
- 「番号」を入力
- 「はい」をタップ
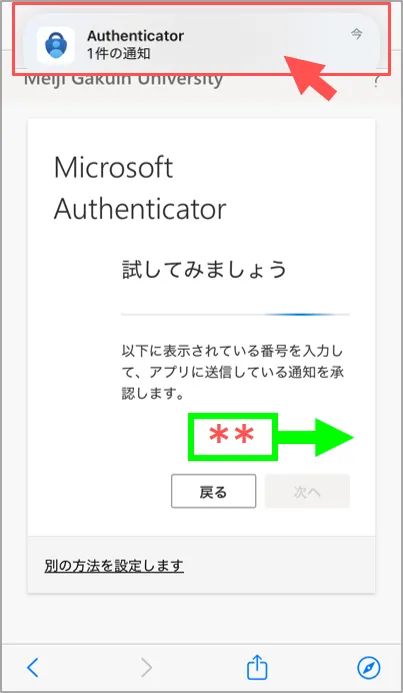
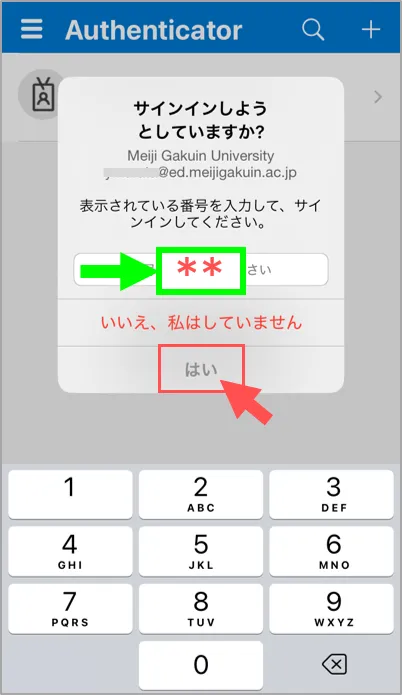
12.完了
- 通知が承認されました →「次へ」
- 成功 →「完了」
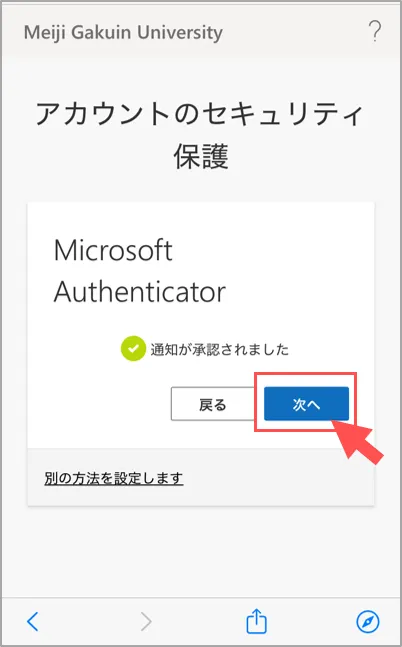
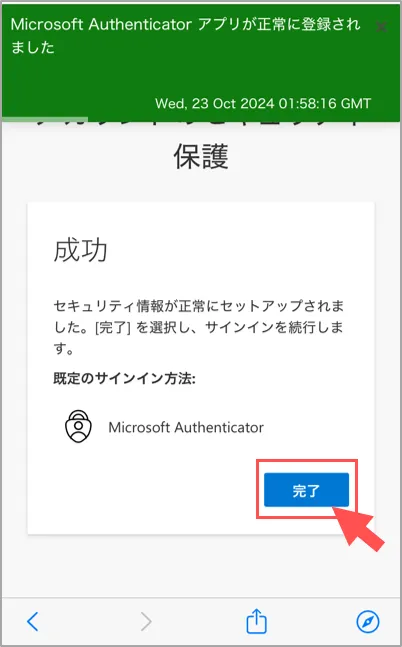
SMS認証 の 設定
- SMS認証を追加します。SMSが受信可能な状態で作業してください
- 機種変更やアプリのエラー時に使用する「予備の認証方法」として電話番号を登録します。
1.ブラウザで【セキュリティ情報】を開きます
- スマホの「カメラ」アプリを起動し、QRコードを読み取ってください
※「QRコード」アプリでは、ブラウザが起動しない場合があります
- 「MGメールアドレス」でサインイン

2.「サインイン方法の追加」をタップ
3.「電話」をタップ
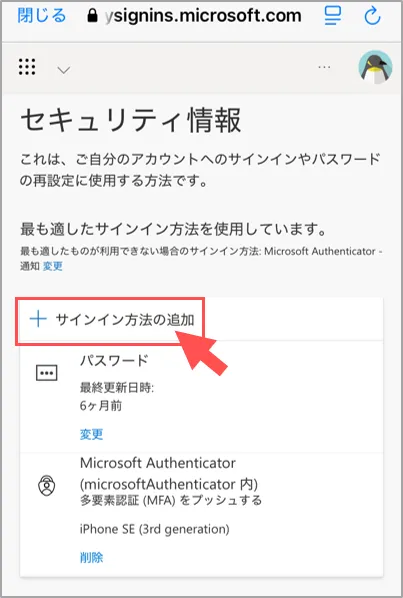
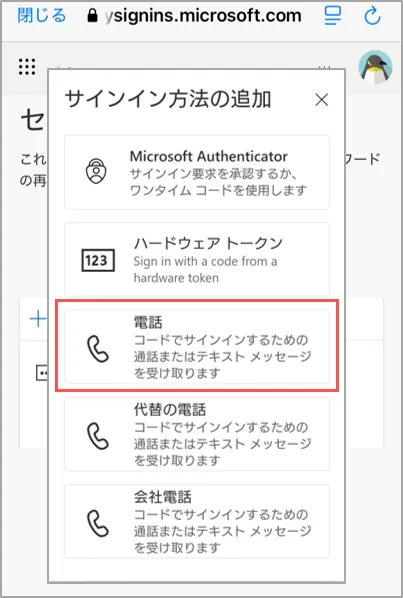
4.電話番号を入力
- 「日本」を選択
- 「電話番号」を入力
- 「コードを受取る」にチェック
- 「次へ」
- SMSでコードが届きます
- 「コード」を記憶
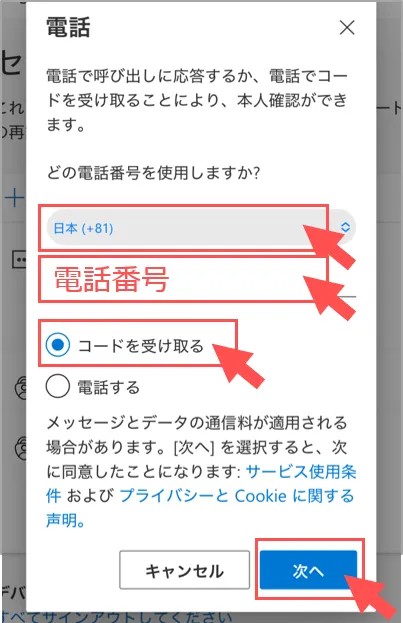
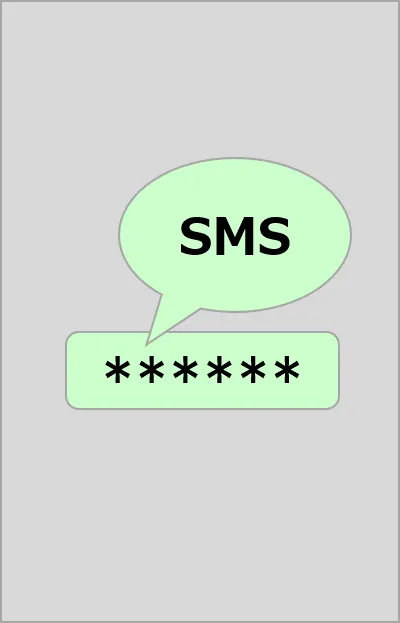
5.SMS認証の検証
- 「コード」を入力
- 「次へ」
6.完了
- 「完了」をタップ
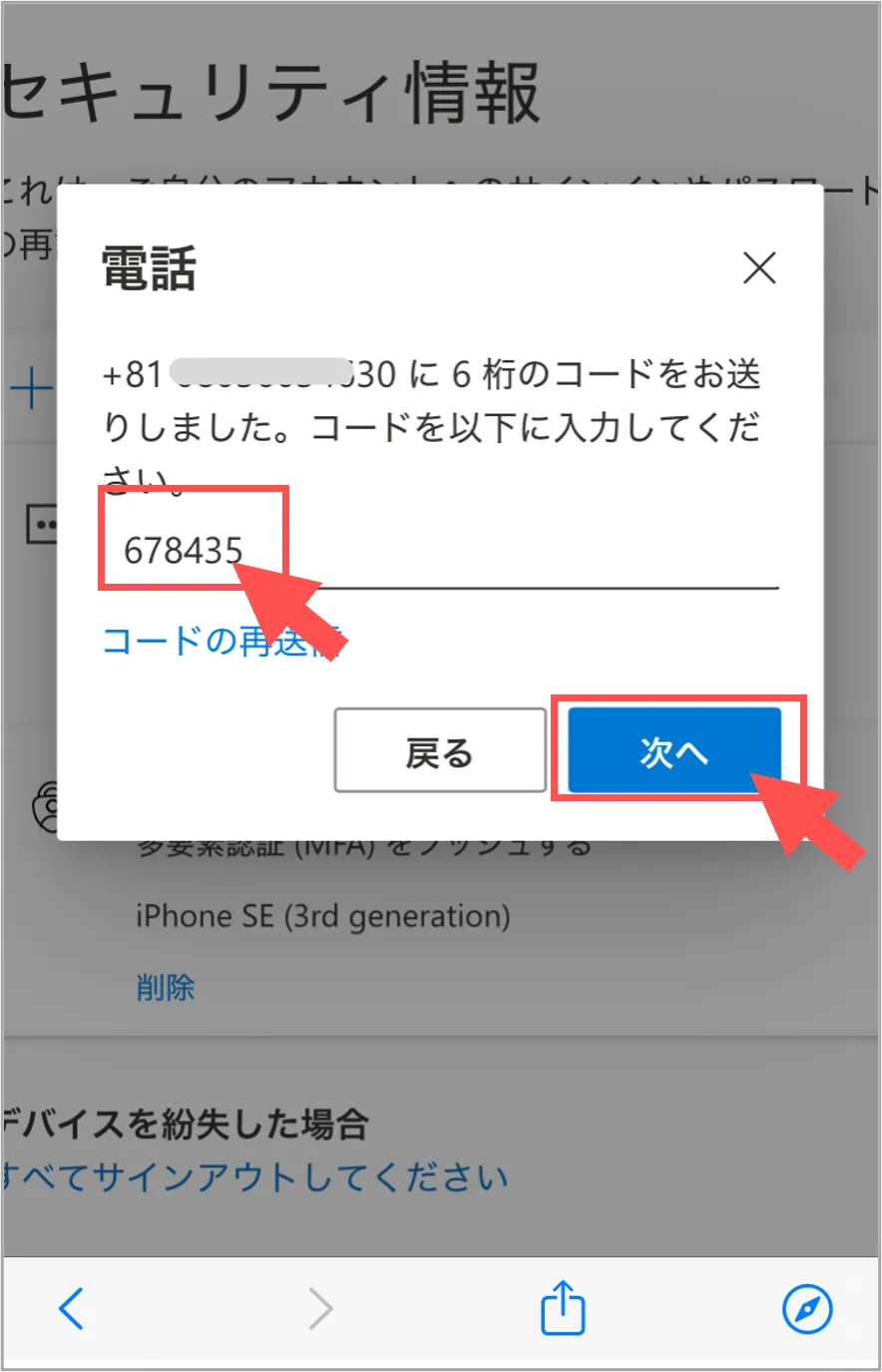
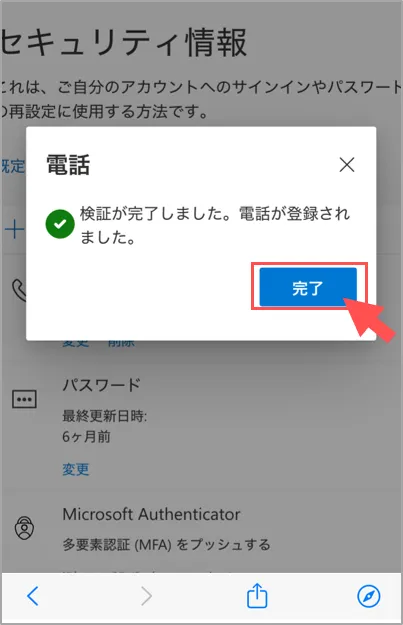
7.【セキュリティ情報】の確認
- 最も適したサインイン方法:Microsoft Authenticator
- 電話:電話番号
- Microsoft Authenticator:スマホの機種名
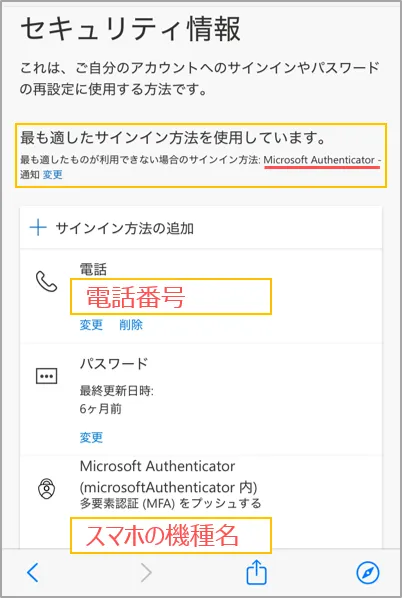
エラー画面
A.問題が発生しました
- SMSが送信できません
- 国名、電話番号を確認してください
- 通信環境の良い場所で、作業してください
- アクセス集中時間をさけて、再度試してください
- 「セキュリティ情報」をブラウザで開いていますか?
- QRコードは、カメラアプリで読み込んでください
※デフォルトのブラウザが起動します
- QRコードは、カメラアプリで読み込んでください
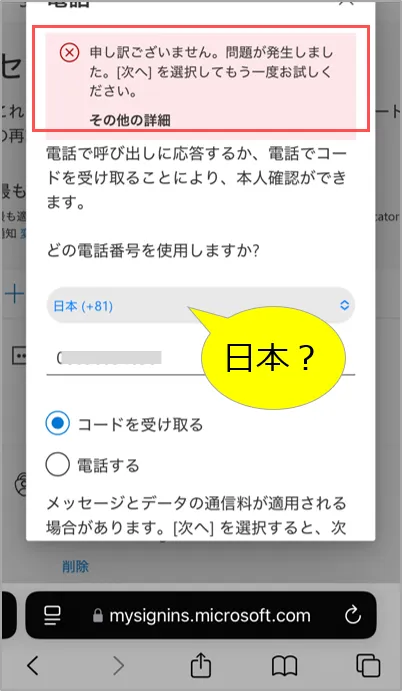
更新:2025/04