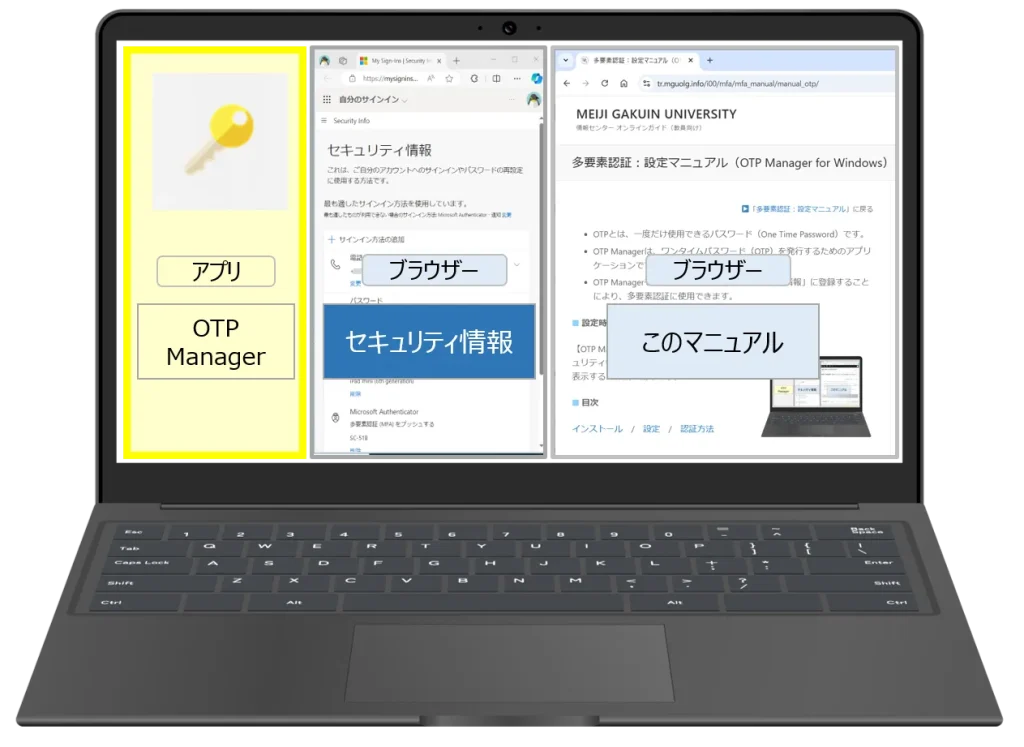▶「多要素認証」へ
- OTPとは、一度だけ使用できるパスワード(One Time Password)です。
- OTP Managerは、ワンタイムパスワード(OTP)を発行するためのアプリケーションです。
- OTP ManagerをMAINアカウントの「セキュリティ情報」に登録することにより、多要素認証に使用できます。
インストール
1.アプリ一覧から「Microsoft Store」を開きます
2.「OTP Manager」を検索します
3.「インストール」して「開く」
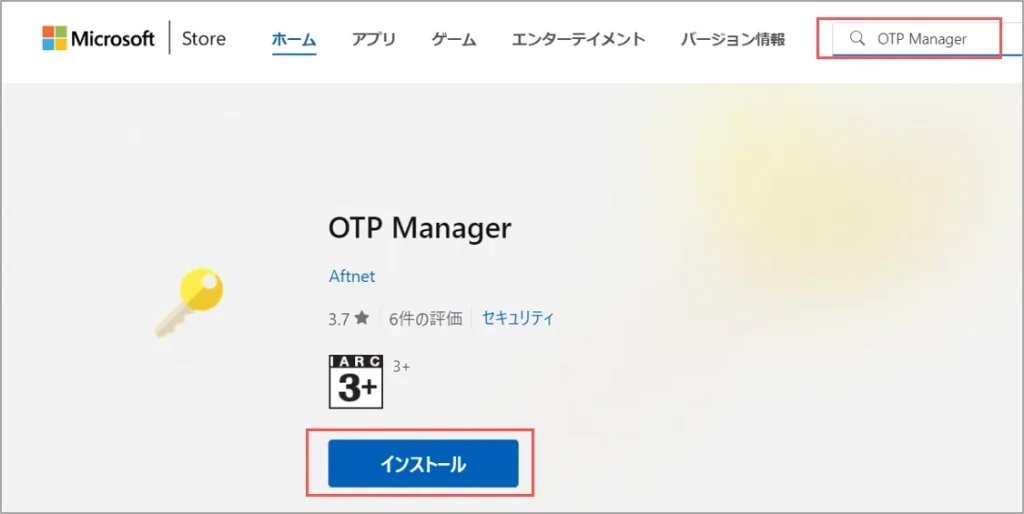
4.「記入追加」をクリック
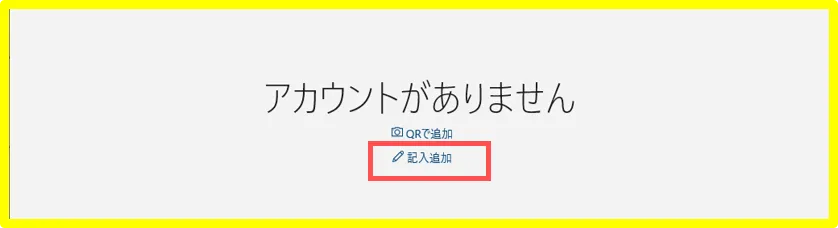
5.この画面は、閉じないでください
※手順〈9.〉で使用します。
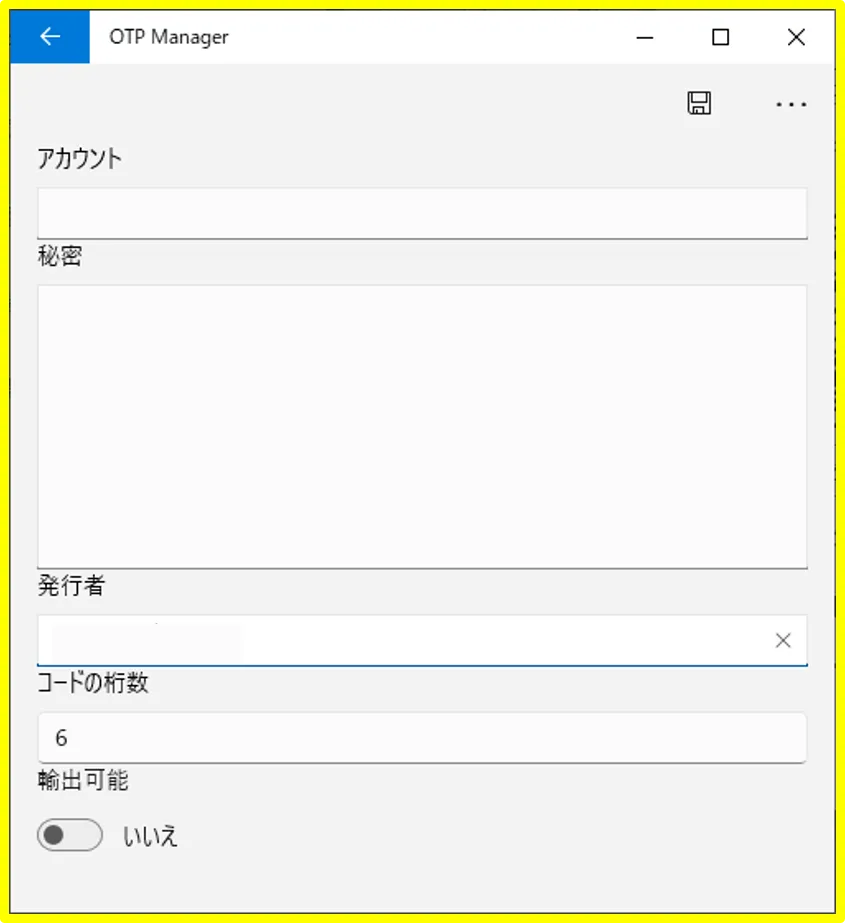
設定
■ パソコンのブラウザで、「セキュリティ情報」を開き【秘密鍵】を入手
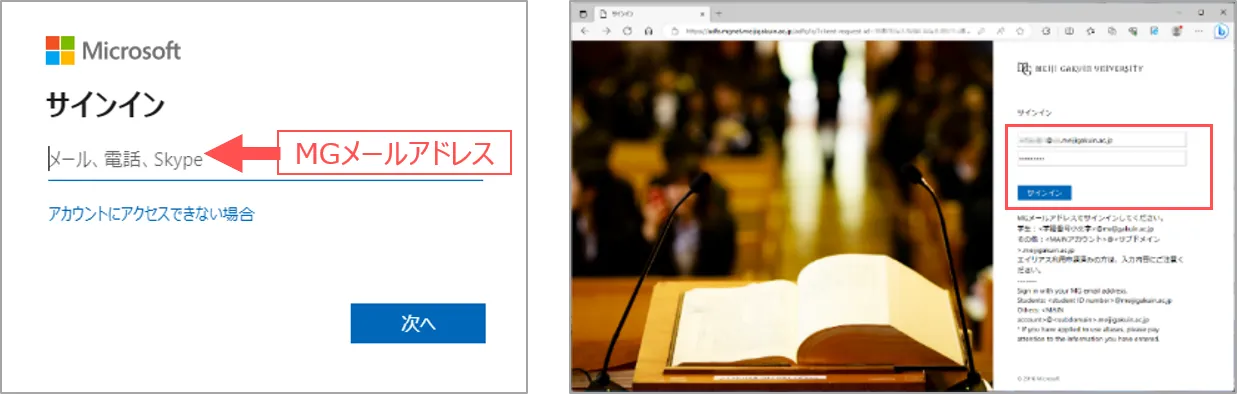
3.「+サインイン方法の追加」をクリック
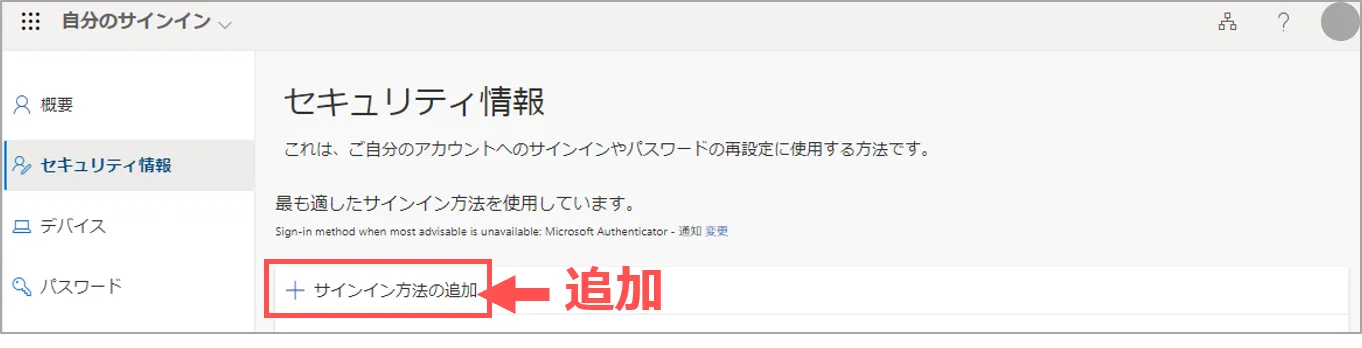
4.「Microsoft Authenticator」をクリック
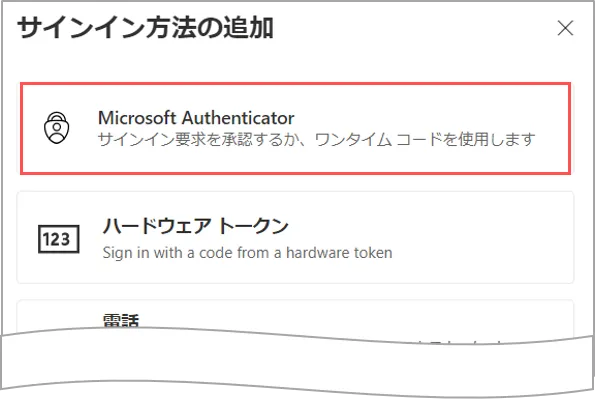
5.「別の認証アプリを使用します」をクリック
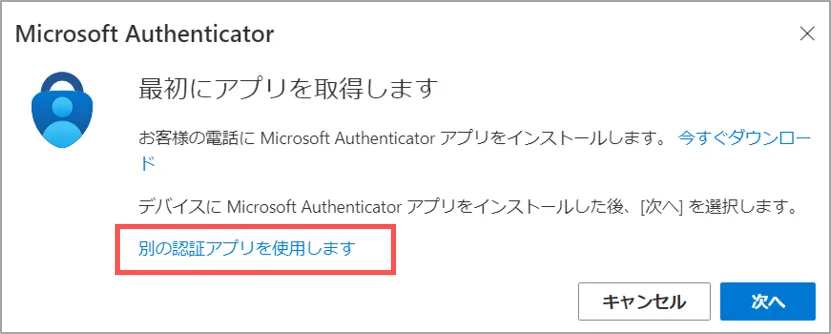
6.「次へ」をクリック
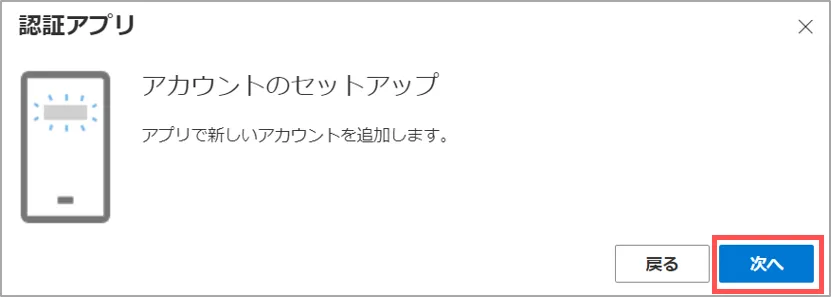
7.「画像をスキャンできませんか?」をクリック
- QRコードの下にコードの情報が展開します
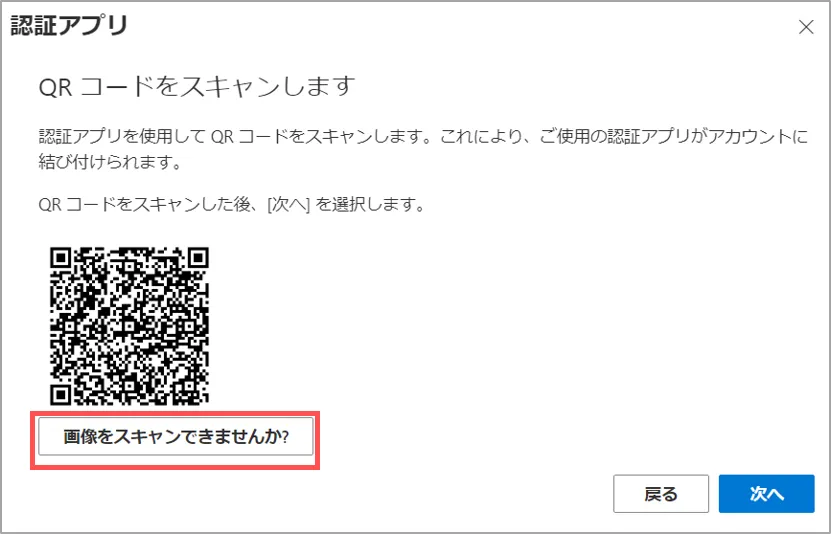
8.「コピーのアイコン」をクリック
- 【秘密鍵】をコピー
※この画面は、閉じないでください
※「次へ」を押さない
※手順〈11.〉で使用します
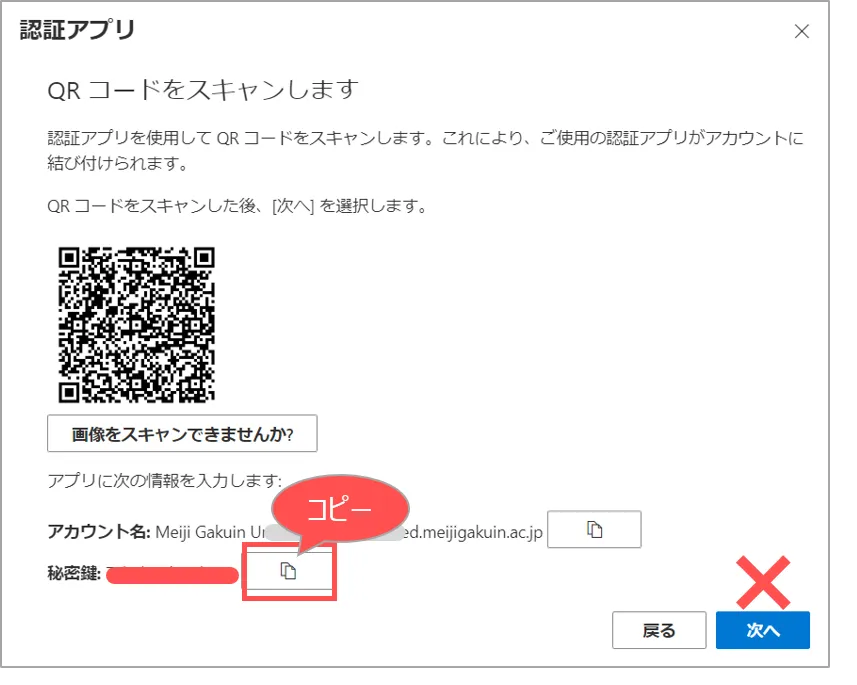
■ 【秘密鍵】を【OTP Manager】に設定
9.【OTP Manager】設定画面に戻ります
- アカウント:1文字以上の任意の文字列を入力
- 秘密:【秘密鍵】を貼り付け
- 発行者:任意(空白でも可)
- 「保存」をクリック
※アカウント、発行者は、コード画面「10.」に表示されます。
自身で認識しやすいネーミングをお勧めします。
※「保存」がグレーアウトで押せない時は、「▼Q」参照
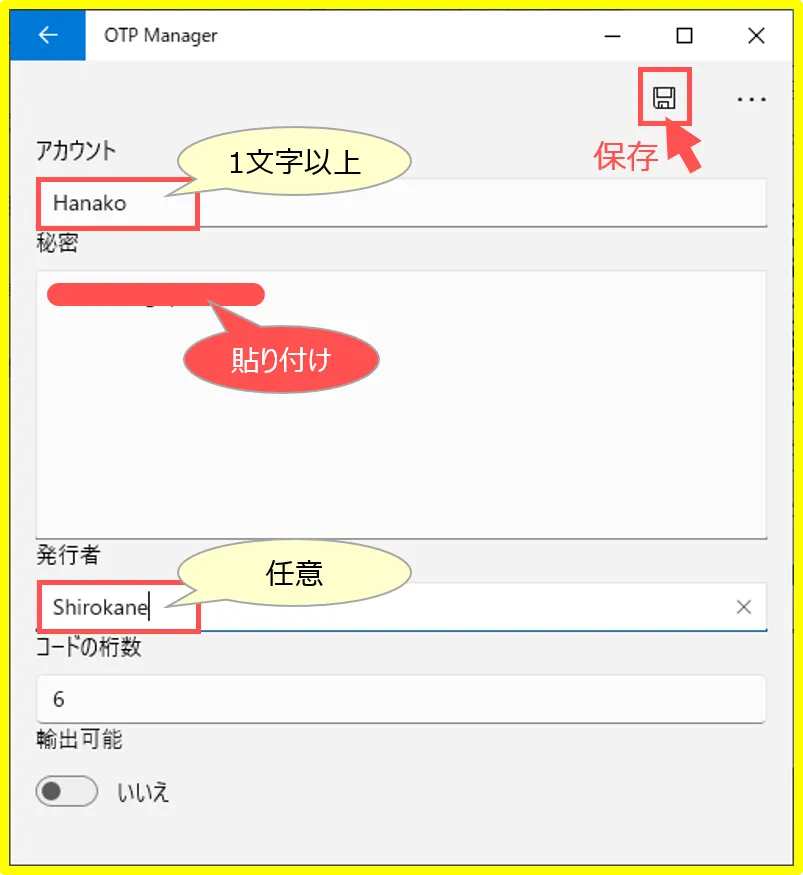
10.【コード】が発行されます
※この画面は、閉じないでください
※手順〈12.〉で使用します。
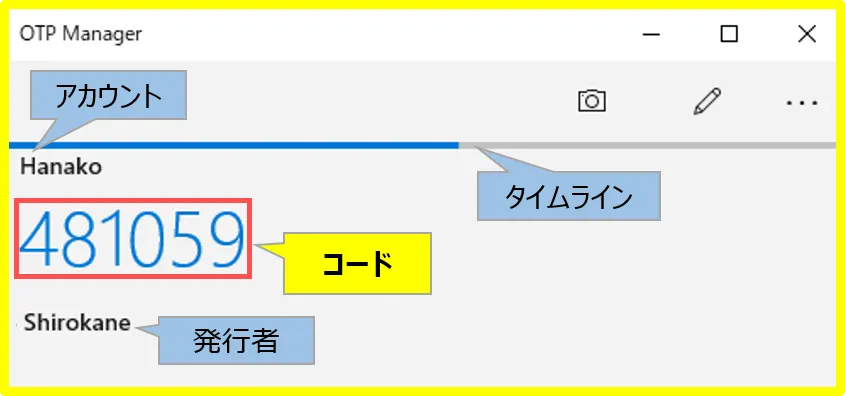
■ 【セキュリティ情報】とリンク
11.〈8.〉の画面を開き「次へ」をクリック
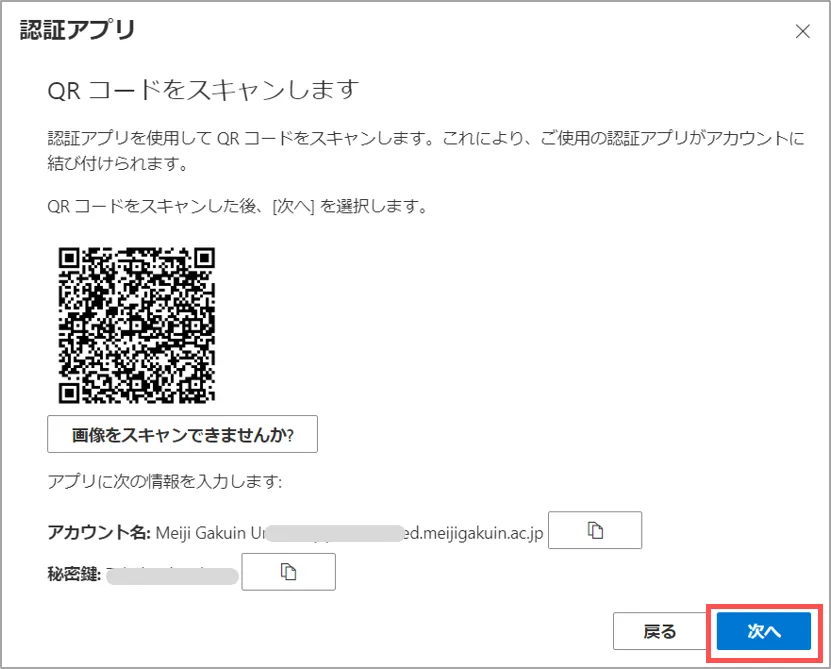
12.〈10.〉の画面を確認し、
表示されている【コード】を入力して
「次へ」をクリック
※コードの有効期限:30秒
※コピー&ペーストはできません
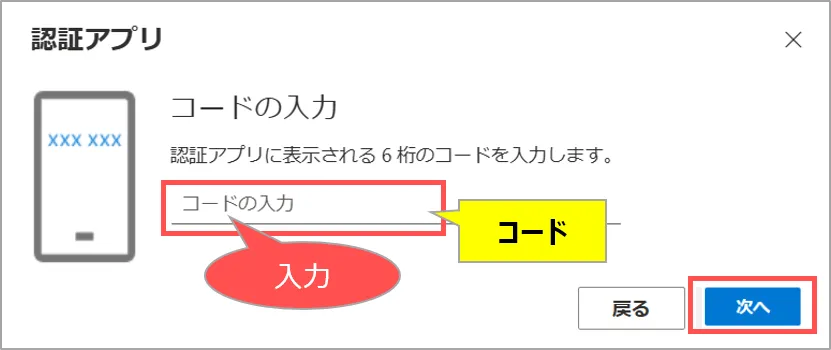
■ 【セキュリティ情報】を確認
サンプル(右図)の登録状況
- スマホのSNS
- スマホのアプリ(Microsoft Authenticator)
- PCの認証アプリ(OTP Manager)
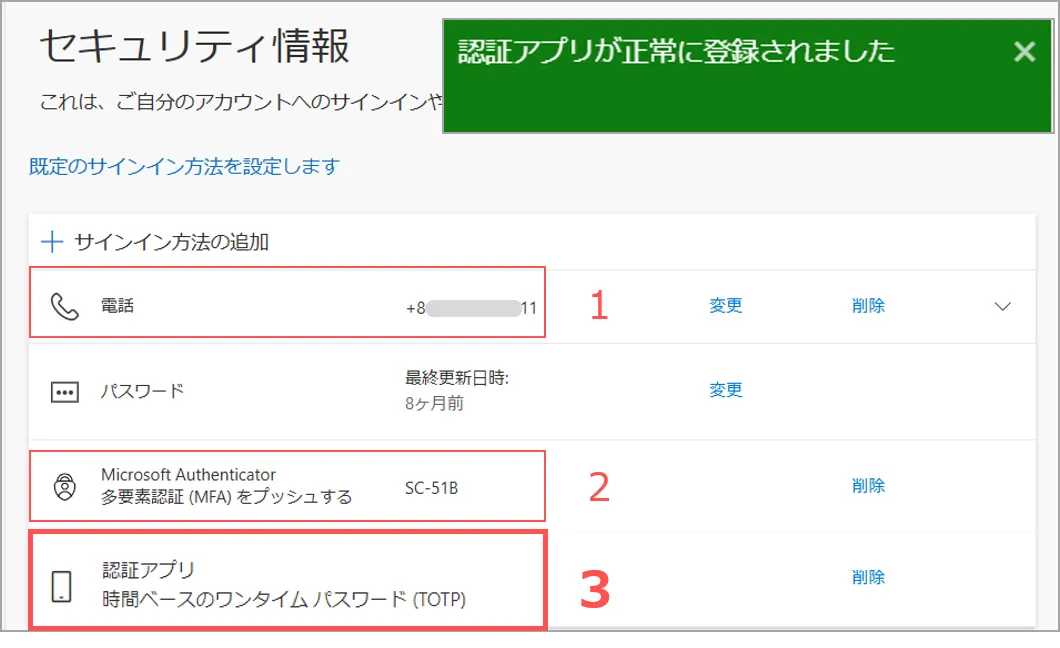
動作確認
- ブラウザの「プライベートウィンドウ」を起動 ▶起動方法は、こちら
- 「セキュリティ情報」にアクセスします ※URL(https://mysignins.microsoft.com/security-info)を貼り付け
1.「Microsoft Authenticatorアプリを現在使用できません」をクリック
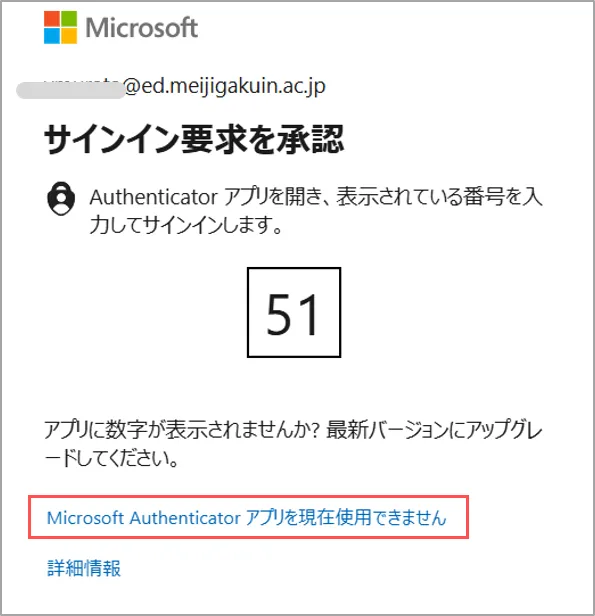
2.「確認コードを使用する」をクリック
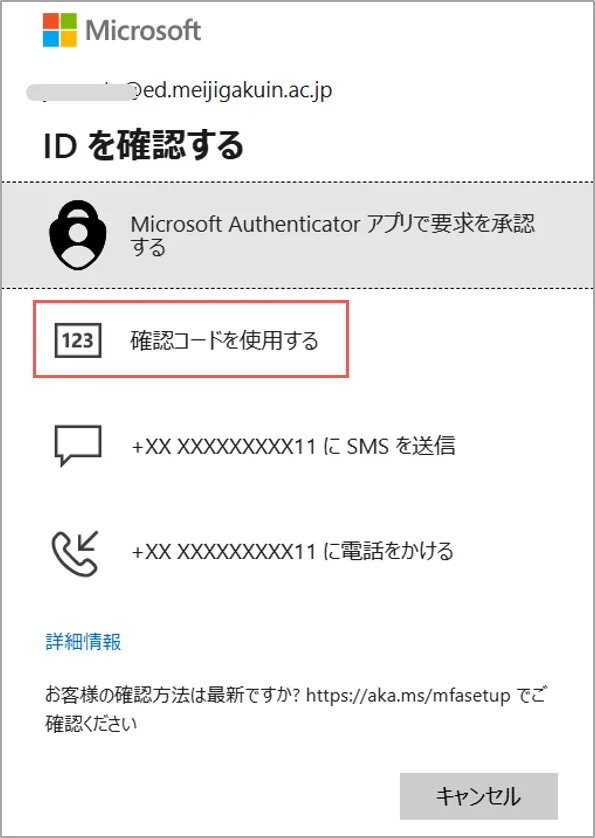
3.アプリ【OTP Manager】を起動して【コード】を入手
※コードの有効期限:30秒
※コピー&ペーストはできません
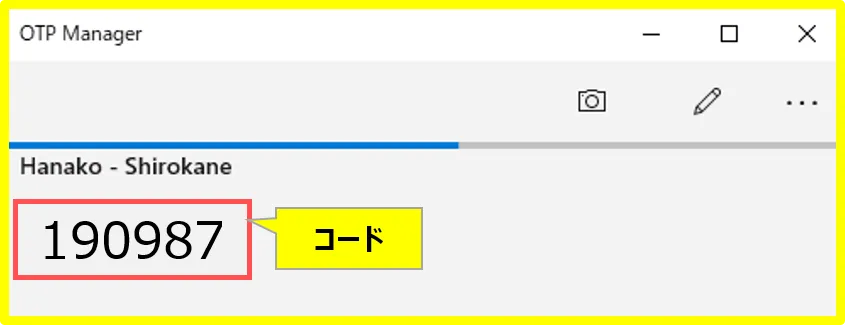
4.認証画面に【コード】を入力し「検証」をクリック
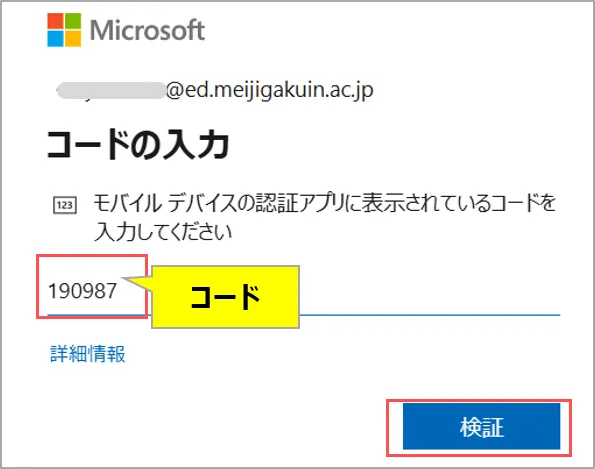
5.設定を確認してブラウザを閉じます
FAQ
▼Q:「OTP Manager」を、一つのアカウントに対して複数のPCで設定したい
▼Q:一台のPCの「OTP Manager」に、複数のアカウントの設定をしたい
▼Q:「OTP Manager」から設定を削除したい
▼Q:設定画面「9.」の【保存】が、グレーアウトで押せない
- バックグラウンドの処理やタイムアウト等により各項目の入力が有効になっていない(送信されていない)可能性があります。各項目の空欄部分のクリックしアクティブ化を試してください。
- 解消されない場合は、左上の「←」ボタンから前の画面に戻り、再度入力してください。
- PCの起動直後は、バージョンチェック、ウィルスチェック等がPCのバックグラウンドで実行され、ビジー状態になる場合があります。安定してから試してください。
- 授業時間の前後等、サーバーやネットワークの混雑時を避けて試してください。
掲載:2024/12/18