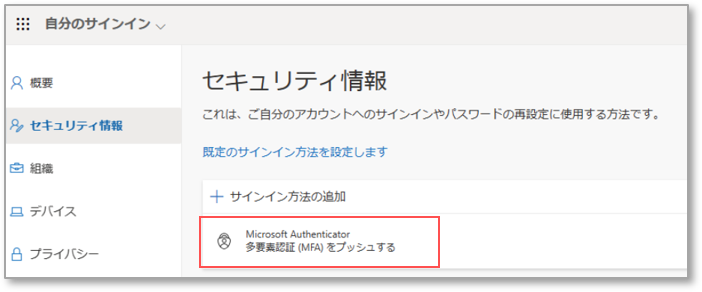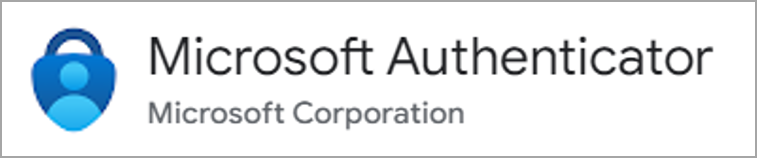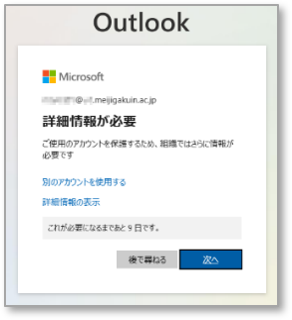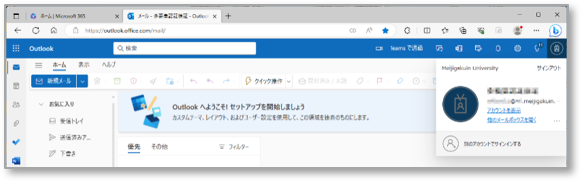■ 設定作業の流れ :【設定作業フロー】※別ウィンドウで開きます。
下記の手順では、ふたつの認証を設定しています。表内のリンクをクリックすると設定手順が開きます。
● ひとつ目は、電話認証を推奨します。
● ふたつ目は任意ですが、なるべく多くの認証を設定しておくことをお勧めします。
| ステップ | INDEX | 作業 | 内 容 | タイプ1 | タイプ2 | タイプ3 |
| ① | 1-1 | 準備 | 認証のタイプを決める | |||
| ② | 1-2 | ↓ | 認証の事前準備をする | 電話認証 | SMS認証 | アプリ認証 |
| ③ | 2-1 | 設定 | MGメールにサインインする | |||
| ④ | 2-2 | ↓ | 設定を開始する ※表示された画面により操作が異なります。 (A)【 詳細情報が必要】 (B)【Outlook】 | |||
| ⑤ | 2-3 | ↓ | ひとつ目の認証を設定する ※推奨 | ※ 電話認証 | ||
| ⑥ | 3 | 確認 | 設定の確認をする | |||
| ⑦ | 2-2 (B)⑤ | 設定 | ふたつ目の認証を追加する ※任意 | |||
| ⑧ | 2-3 | ↓ | ふたつ目の認証を設定する ※任意 | SMS認証 | アプリ認証 | |
| ⑨ | 3 | 確認 | 設定の確認をする ※任意 | |||
| ⑩ | 4 | 認証 | 認証を試行して動作を確認する | 電話認証 | SMS認証 | アプリ認証 |
■ INDEX:このマニュアルの目次です。
- 準備
- 認証のタイプを決める
- 設定作業の事前準備
(1)電話認証 / (2)SMS認証 /(3)アプリ認証
- 設定
- MGメールにサインイン
- 設定の開始
(A)「セキュリティ保護」
(B)「Outlook」 - タイプ別の設定手順
(1)電話認証 / (2)SMS認証 /(3)アプリ認証
- 設定の確認 / 追加 / 変更 / 削除
- 認証
- 認証を要求される場面
- 認証の手順
(1)電話認証 / (2)SMS認証 /(3)アプリ認証 - 認証を試行して動作を確認する方法
1.準備
1-1. 認証のタイプを決める
- 認証の種類は、下記の3タイプです。
各自で所持している端末の種類により、タイプを選択してください。 - 使用できる端末の種類と認証方法
| タイプ | 認 証 方 法 | スマートフォン | 携帯電話 | 固定電話 |
| 1 | 電話認証(音声) | 〇 | 〇 | 〇 |
| 2 | SMS認証(ショートメッセージ) | 〇 | 〇 | × |
| 3 | アプリ認証(Microsoft Authenticator) | 〇 | × | × |
(1)電話認証
- 対象端末:スマホ / 携帯 / 固定電話
- 認証方法:自動音声の電話がかかってきます。
その指示に従い操作します。 - 通信方法:電話(音声送信)

(2)SMS認証
- 対象端末:スマホ / 携帯
- 認証方法:SMSに確認コードが届きます。
そのコードを認証画面に入力します。 - 通信方法:電話(テキスト送信)
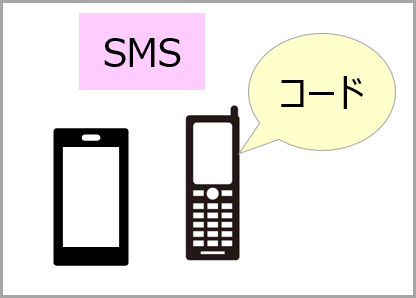
(3)アプリ認証
- 対象端末:スマホ
- 認証方法:表示された番号を、スマホのアプリに入力します。
- 通信方法:インターネット
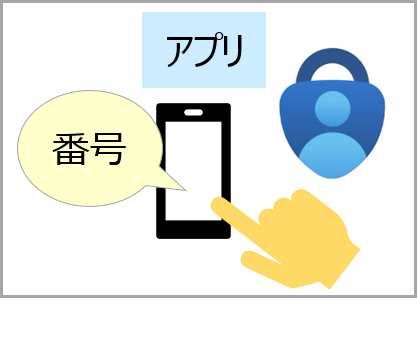
◆注意点
- 機種変更や電話番号の変更に備えて、2つ以上の方法を登録してください。
- 別の端末で、同じタイプの方法を選択することも可能です。
- 携帯電話番号を登録した場合、電話認証とSMS認証の両方が選択できます。
- 設定した認証方法の変更は、いつでも可能です。
- この他に iOS、Android 用モバイル版 Microsoft Outlook を使用した Microsoft Authenticator Lite や他認証アプリによる認証がありますが、自己責任で利用してください。
- タブレットやトークン等の機器は、対応していない場合もあります。自己責任で利用してください。
◆登録例
- 下記の組み合わせを参考にしてください。
- ひとつ目の認証には、電話認証を推奨します。

| スマホユーザー | 携帯ユーザー | |
| ひとつ目の認証 | スマホ :電話認証 | 携帯 :電話認証 |
| ふたつ目の認証 | スマホ :アプリ認証 | 自宅電話:電話認証 |
| 予 備 | 固定電話:電話認証 | タブレット:アプリ認証 |
1-2.認証の事前準備
- 設定作業は、途中でネットワークが途切れないよう、良好な通信環境で行ってください。
- 設定作業が長時間になると、「タイムアウト」になります。 また、設定を複数回繰り返すと、「アカウントにロック」がかかる場合もありますので、作業がスムーズに行えるよう準備を整えてから開始してください。
(1)電話認証の事前準備
- 対象となる電話をすぐにとれる環境下で行ってください。
(2)SMS認証の事前準備
- SMSを受信できるスマホ・携帯電話を準備してください。
(3)アプリ認証の事前準備
- 認証アプリ 「Microsoft Authenticator」 をインストールする
・公式アプリサイト(App Store / Google Play)からダウンロードしてください。
※検索では、他社の認証アプリも表示されますので、注意して選択してください。
※Microsoft 公式サイトは、こちら →
ダウンロードのリンク(QRコード)も掲載
2.設定
2-1. MGメールにサインイン
- パソコンで本学の Microsoft 365(MGメール)にサインインします。
https://www.outlook.com/meijigakuin.ac.jp
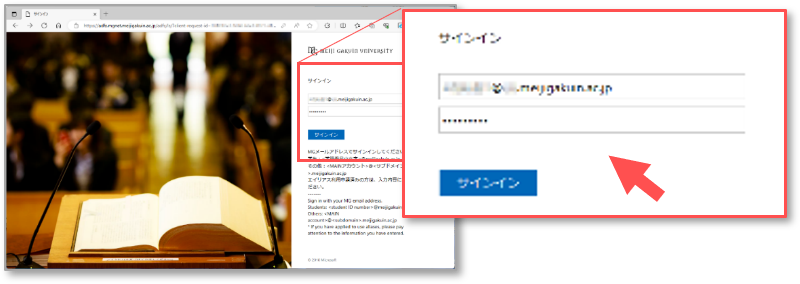
2-2. 設定の開始
- 接続しているネットワークの違い(学内/学外)や、対象アカウントの多要素認証の設定期間開始前・開始後で、表示されるパターンが2種類あります。
- 表示されたパターンの手順(A)または(B)を参照してください。
(A)「詳細情報が必要」メッセージからの開始
① 「詳細情報が必要」メッセージに【次へ】をクリック
② 「アカウントのセキュリティ保護」メッセージは、認証タイプにより異なります。
a)スマホアプリ → 【次へ】をクリック
b)SMS / 電話 → 【別の方法を設定します】をクリック
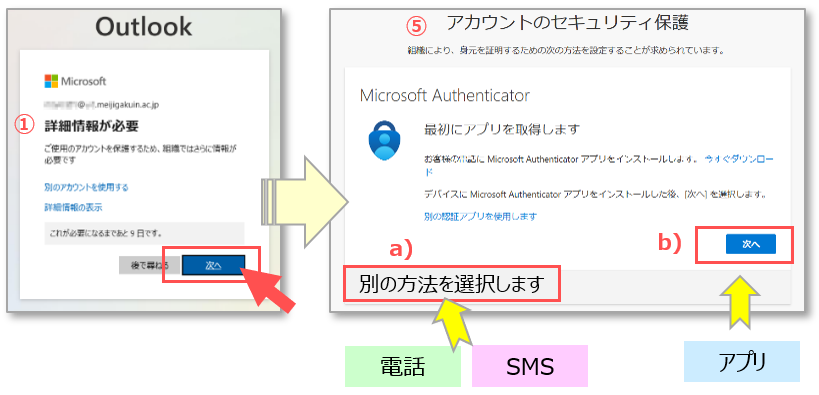
(B)「Outlook」 からの開始
① Outlook(MGメール)が開きます。
② Outlookの【ユーザーアイコン】(アカウントマネージャー)をクリック
③【アカウントを表示】 をクリック
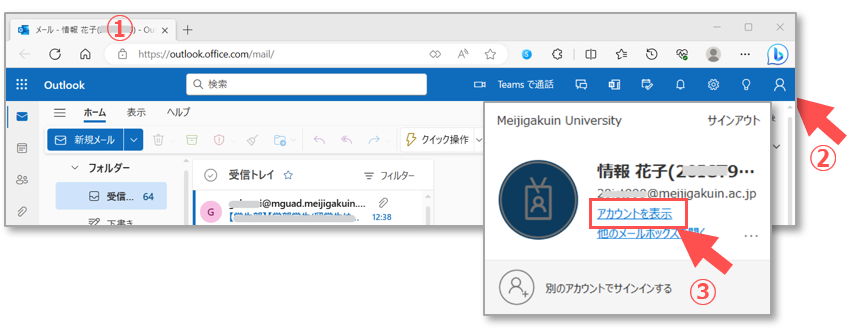
④ 左メニューの【セキュリティ情報】をクリック
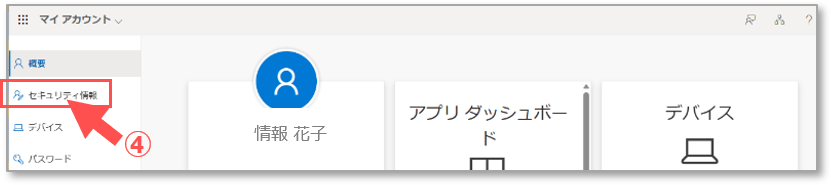
⑤セキュリティ情報の【サインイン方法の追加】をクリック
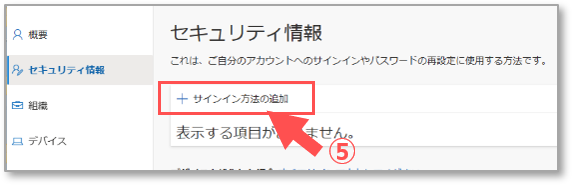
⑥ 【方法を選択します】 の選択肢から、「方法」を選択し、【追加】をクリック
a)アプリを使用する → 【認証アプリ】を選択
b)アプリを使用しない → 【電話】を選択
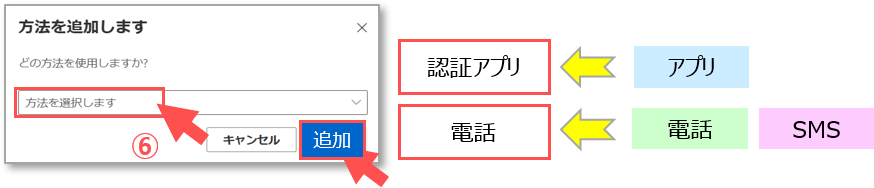
2-3. タイプ別の設定手順
- 下記の図をクリックして、タイプ別の設定手順を参照してください。
3.設定の確認 / 追加 / 変更 / 削除
- Microsoft365の「セキュリティ情報」を確認します。
※このページの開き方は、【2-2(B)「Outlook」 からの開始】を参照
または、セキュリティサイト(https://mysignins.microsoft.com/security-info)にアクセス
- 追加/変更/削除が必要なときは、下記の方法で行います。

3-1. 認証の追加
- 【+サインイン方法の追加】をクリック
- その後の手順は、初回と同様です。 ※参照「2-2(B)⑤」
3-2. デフォルトの変更
「規定のサインイン方法」を別の方法に変更したいとき
- 【変更】をクリック
- 選択枠をクリック
→ 設定されている方法が表示されます - 既定(デフォルト)にしたい方法を選択します
- 【確認】をクリック
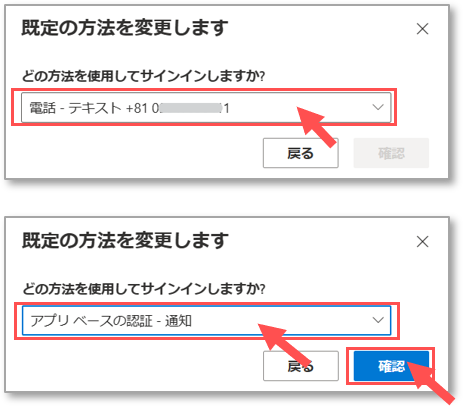
3-3. 削除
- 該当する端末の右側の【削除】をクリック
3-4. タイプの変更(電話番号による認証)
- 該当する電話の右側の【変更】をクリック
※「電話」は、SMS認証(テキスト)と電話認証(音声)との入替えができます。
4.認証
4-1. 認証を要求される場面
- 学外ネットワーク(自宅や外部の無線LAN(Wi-Fi)、携帯電話回線など)からMicrosoftにサインインするとき
- Microsoft「マイアカウント」内の「セキュリティ情報」にアクセスするとき
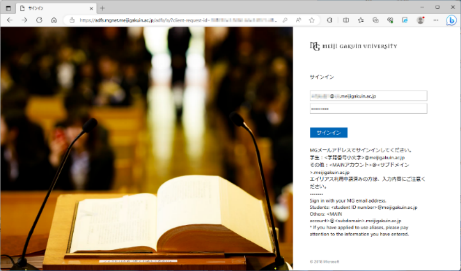
4‐2. 認証の手順
(1)電話認証
- 指定した電話番号の端末にMicrosoftから、電話(自動音声)がかかってきます。
- 「こちらはMicrosoftです。サインインしようとしましたか?サインインする場合は、「#」キーを押してください。」
- 音声で指示された「ボタン」を押します。
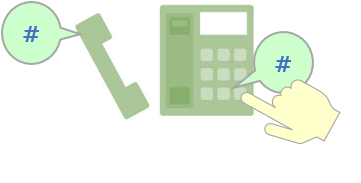
(2)SMS認証
- 登録した電話番号のSMS(ショートメッセージ)に【コード】が送信されます。
- PC画面に表示されたメッセージに【コード】を入力して、【次へ】をクリックします。
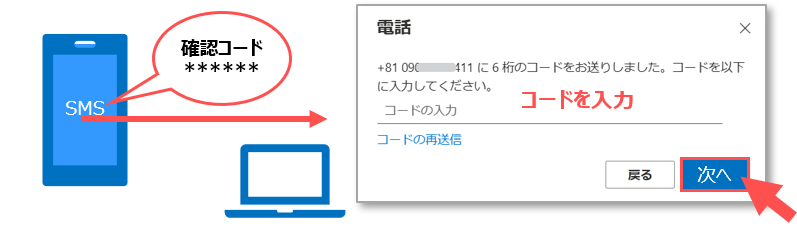
(3)アプリ認証
- PC画面に「サインイン要求を承認」のメッセージが表示されます。
- スマホアプリ「Microsoft Authenticator」にメッセージが届きます。
- PC画面に表示された【番号】をスマホアプリに入力し、【はい】をタップします。
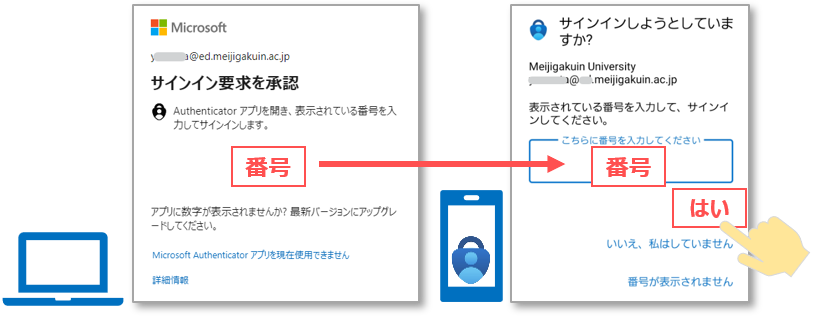
4-3. 認証を試行して動作を確認する方法
- パソコンのWebブラウザで、プライベートウィンドウを起動
- Microsoftのセキュリティサイトにアクセス (https://mysignins.microsoft.com/security-info)
- MAINアカウントでサインイン ※省略あり
- 「規定のサインイン方法」で認証要求が送信されます。
- 端末を使用して認証します。
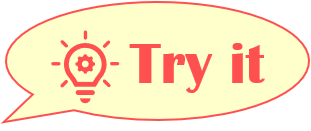
<<<<<< 2-3. タイプ別の設定手順 ◆ まとめ >>>>>>
(1)電話認証
① 【電話】を選択して、【追加】をクリック。
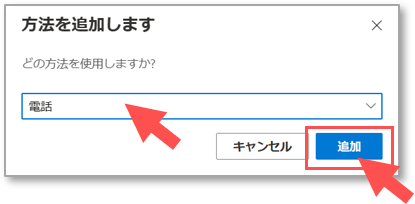
② 「電話」のメッセージが表示されます。
a) 「日本」を選択
b) 電話番号(ハイフンなし)を入力
c) 「電話する」をチェック
セットして【次へ】をクリック
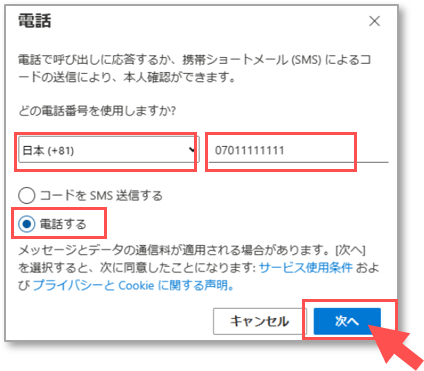
※Microsoftが電話をかけています。
通話料金はかかりません。
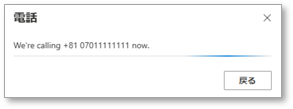
③ 指定した電話番号の端末に電話がかかってきます。
- 指定した電話番号の端末にMicrosoftから、電話(自動音声)がかかってきます。
- 「こちらはMicrosoftです。サインインしようとしましたか?サインインする場合は、「#」キーを押してください。」
- 音声で指示された「ボタン」を押します。
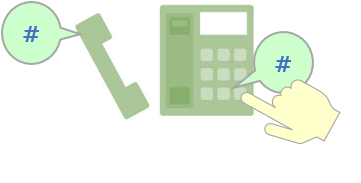
④ 確認メッセージに【完了】をクリック。

⑤ セキュリティ情報に電話認証が追加されます。
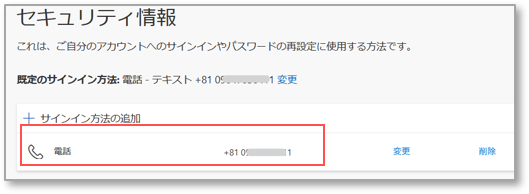
(2)SMS認証
① 【電話】 を選択して、【追加】をクリック。
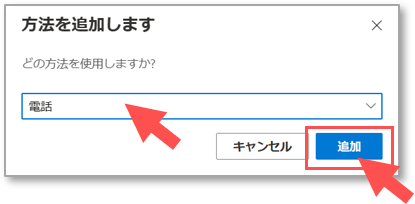
② 「電話」のメッセージが表示されます。
a) 「日本」を選択
b) 電話番号(ハイフンなし)を入力
c) 「コードをSMS送信する」をチェック
上記をセットして、【次へ】をクリック
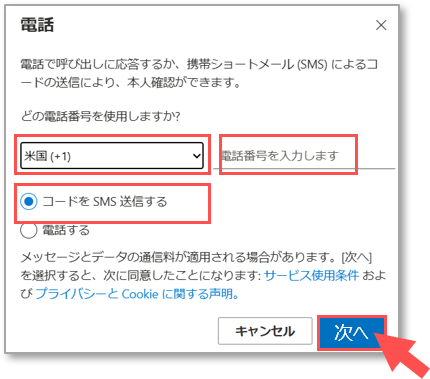
③ 指定した電話番号の端末にMicrosoftから、SMS(ショートメッセージ)で確認コード(6桁の数字)が届きます。
④ コードを入力して、【次へ】をクリック。
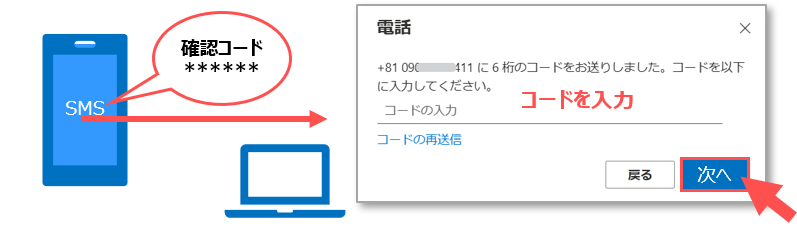
⑤ 【完了】 をクリック。

⑥ セキュリティ情報にSMS認証が追加されます。
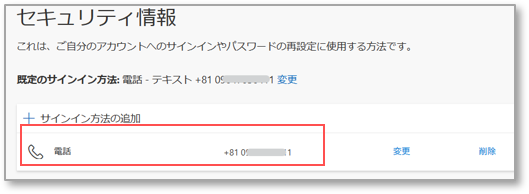
(3)アプリ認証
① 【認証アプリ】 を選択して、【追加】 をクリック
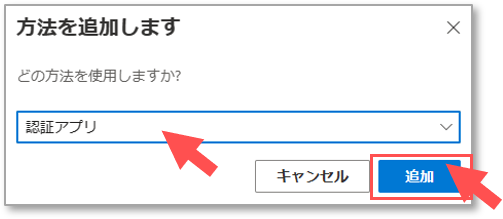
② 【次へ】をクリック
※「事前準備」でインストール済みのため
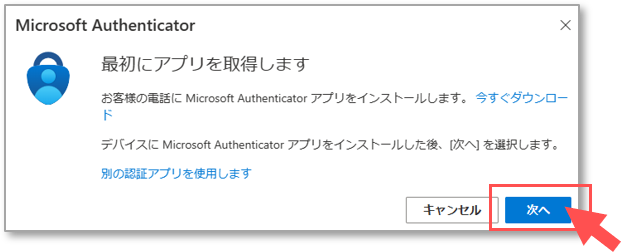
③【次へ】をクリック
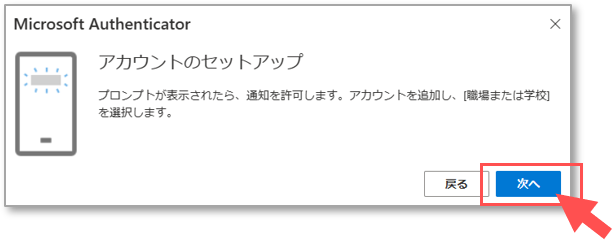
④ 「QRコードをスキャンします」のメッセージが表示されます。
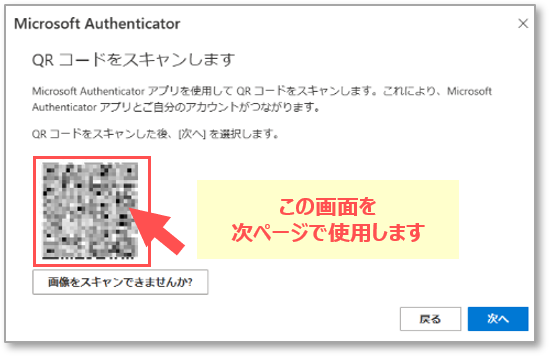
⑤ スマホで、「Microsoft Authenticator」を起動します。
⑥ 右上の 【スキップ】 をタップ
⑦ 右上の 【+】または、【アカウントを追加】 をタップ
⑧ 【職場または学校アカウント】 をタップ
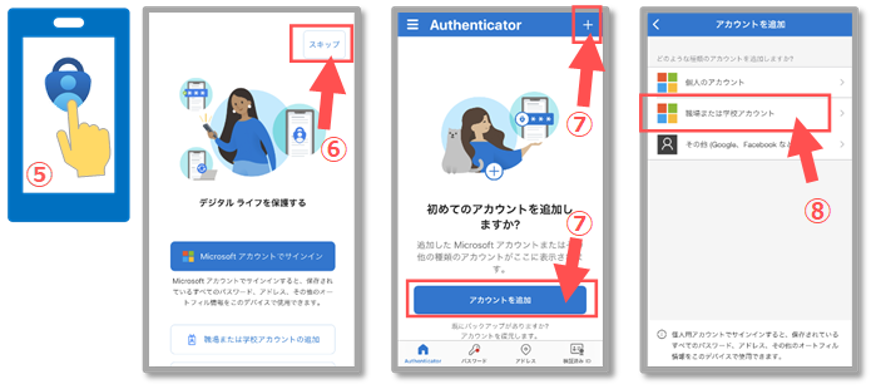
⑨ 【QRコードをスキャン】をタップ
⑩ 「カメラのアクセス許可」 → 【OK】をタップすると、カメラが起動します。
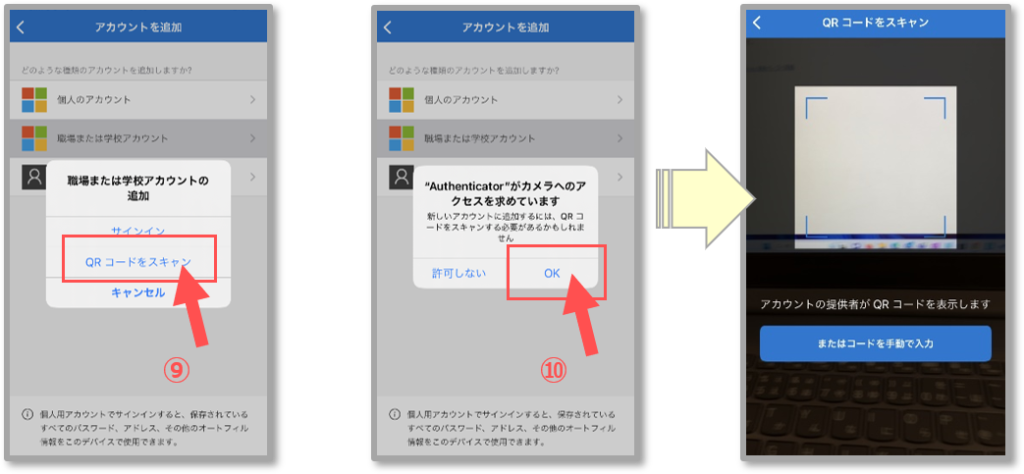
⑪ PCに表示されている 【QRコード】をスマホのカメラで読み取ります。 ※④参照
※「通知の送信」を要求された際は、【許可】をクリック
⑫「Microsoft Authenticator」 にMAINアカウントが追加されます。
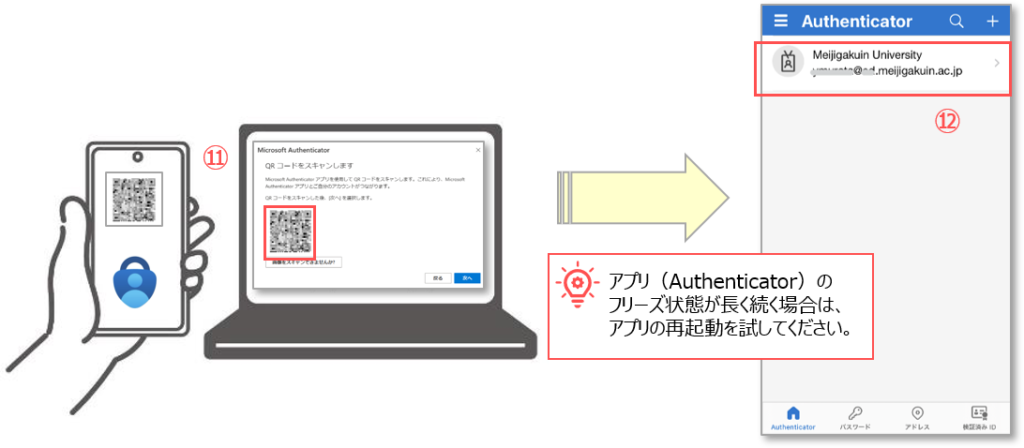
⑬ パソコンに戻り【次へ】 をクリック。
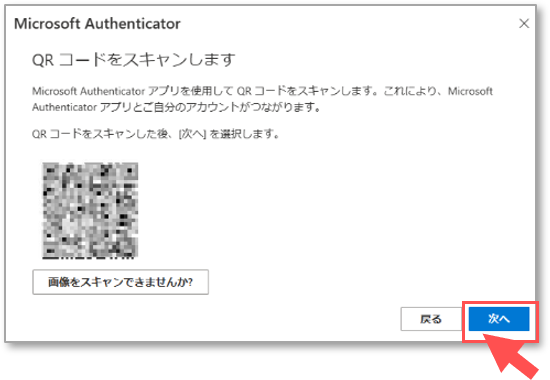
⑭ パソコンに 「試してみましょう」 のメッセージが表示されます。
⑮ スマホに、認証画面が表示されます。
●パソコンに表示された 【番号】を入力
●【はい】をタップ
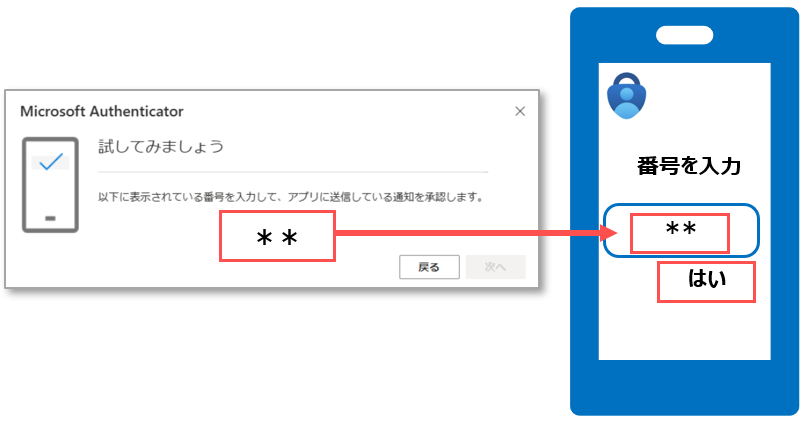
⑯「通知が承認されました」 のメッセージに
【次へ】をクリック。
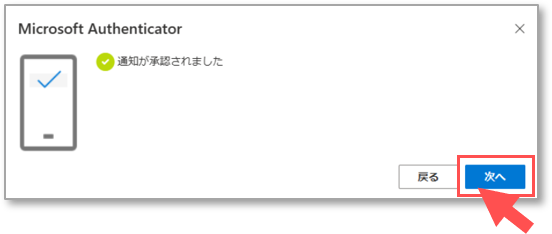
⑰ セキュリティ情報にアプリ認証が追加されます。