多要素認証とは、各サービスへのログインの際、IDとパスワードに加え、さらに別の要素の認証を行う仕組みのことです。 本学のオンラインサービスを利用する際も、多要素認証を行います。
認証は、学外ネットワークからのログイン時に必要になります。(認証は90日間有効)▶詳細は、こちら
事前に自身による設定が必要ですので、速やかに対応をお願いします。
▶ 実施要項(詳細)は、 「多要素認証の導入 に関する ご案内(2024/12)」(PDF)参照
■ 「認証」のイメージ
(例)スマホアプリでの認証手順
● MGメールにアクセスする際、
① MGメールアドレスとパスワードを入力します
② スマホでの「承認」を要求されます
③ スマホで「承認」します
● 「認証」されると、MGメールにアクセスできます。

■ 認証方法の種類
| デバイスの種類 | 認証方法 | 認証の手順 |
|---|---|---|
| スマホ | 認証アプリ(Microsoft Authenticator) | 画面に表示された番号を、アプリで選択する |
| スマホ or 携帯電話 | SMS(テキストメッセージ) | テキスト送信された認証コードを画面に入力する |
| 固定電話 or 携帯電話 | 電話(音声) | 音声で指示された記号を、電話機でプッシュする |
▼ 設定マニュアル / セキュリティ情報の確認 / 多要素認証のリセット(初期化) / その他
設定マニュアル
1. 右記のフローを参考に、認証方法を決定します
2.下記のマニュアルを参照し、設定を行います
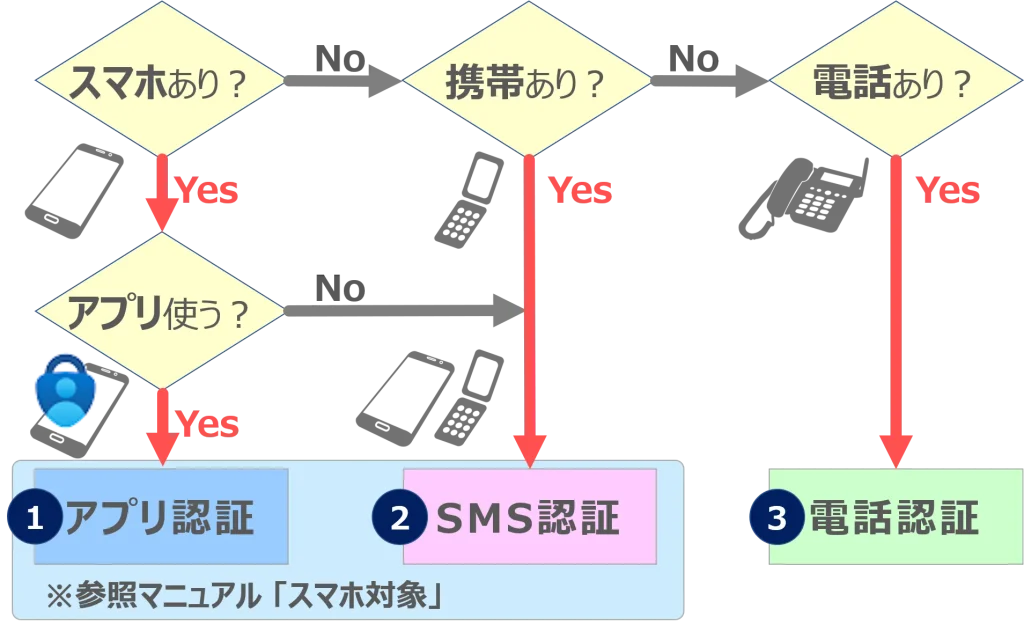
■ PCを使用せず、デバイスのみを使用して
設定するマニュアル(上級)
- 良好なネットワーク環境で、速やかに作業してください。※作業が中断するとタイムアウトになります
- パソコンと設定するデバイスを手元に準備してください。
「セキュリティ情報」 の 確認方法
- MAINアカウントの「セキュリティ情報」にアクセスして、登録されているデバイスを確認します。
■ セキュリティ情報:https://mysignins.microsoft.com/security-info
■ 設定例
- 自宅の電話(音声のみ)※予備
- スマホの電話(SMSと音声)
- スマホのアプリ
- タブレットのアプリ
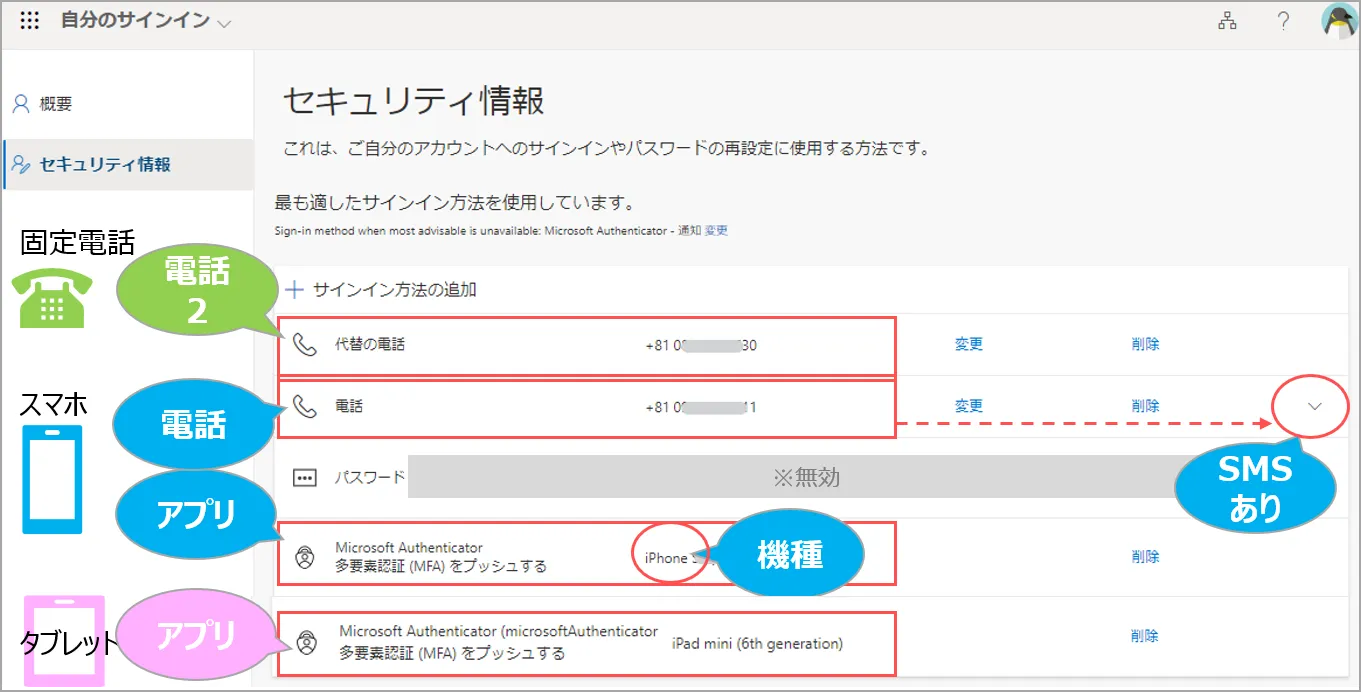
- デフォルトでは【アプリ認証】が最優先になります。 ▶変更方法は、こちら
複数のスマホに【アプリ認証】を設定した場合は、同時に送信されます。(例:スマホとiPadに設定)
- 機種変更や紛失に備えて、複数のデバイスへの設定を推奨します。(例:スマホと固定電話)
- アプリの登録は、複数台可能(例:スマホとiPad)
- 電話の登録は、3台まで(SMSあり=1台、 音声のみ=2台)
多要素認証 の リセット(初期化)
- 上記の手順で解消できない場合は、情報センターにて【リセット】(初期化)をする必要があります。
- リセットが終了した後、始めから「多要素認証の設定」を行ってください。
■【リセット】の申請方法
- 本人確認 が必要なため、情報センター窓口にて対面で行います。
※その他の方法(電話、メール等)では申請できません。- 専任教員の方は、教職員証を持参してください。
- 緊急の場合等は、情報センターまでご連絡ください。
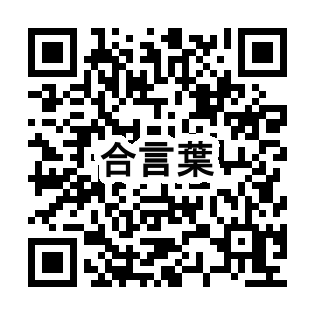
その他
■ 設定マニュアル(PDF版)
| PCとデバイスを使用して設定するマニュアル(推奨) | スマホのみで設定(上級) | PCに設定(OTP Manager) |
|---|---|---|
| スマホ対象(アプリ&SMS認証) | スマホのみ(アプリ&SMS認証) | Windows版 |
| SMS認証 | Mac版 | |
| 電話認証 |
■ よくある質問:FAQ(多要素認証)
■ アプリ認証の詳細、利用可能な端末
:公式サイト「Microsoft Authenticator」参照
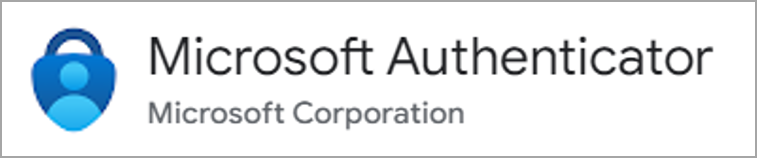
※このマニュアルでは、アプリ(Microsoft Authenticator)をインストールできる端末を「スマホ」と称しています。
※アプリ認証(Microsoft Authenticator)とは、スマホの固有情報をMicrosoftアカウント(MAINアカウント)に登録することにより、スマホをMAINアカウントの【認証キー】として使用する方法です。
更新:2024/12/18